[名称]:Parallels_Desktop13.3.1
[语言]:简体中文
[安装环境]:Mac OS10.10 或更高版本
[下载链接]:
https://pan.baidu.com/s/1swdmQ8L_4ipARsj8TAx9lw
[提取码]:bd8j
[名称]:win7系统
[大小]:3.04 GB
[Win7系统下载链接]:
https://pan.baidu.com/s/1xgZ5G6gA5qoeKfTxmIsvpQ
[提取码]:q22g
1.右击【Parallels_Desktop13.3.1.dmg】解压镜像文件。

2.右击【Parallels Desktop.dmg】解压镜像文件。

3.右击【安装】按钮。

4.点击【打开】按钮。

5.点击【跳过该版本】按钮。

6.点击【不,使用现有的】按钮。

7.首先输入电脑密码,之后点击【好】。

8.虚拟机安装过程中,请大家稍等片刻。

9.虚拟机安装完成。

附:PD虚拟机安装Win7系统教程。安装系统前请把【Win7系统文件】下载到电脑桌面。
1.首先选择【安装windows或其他操作系统从DVD或镜像文件】,之后点击【继续】。

2.右击解压【win7.zip】文件。

3.首先选择【Windows 7】,之后点击【继续】。

4.点击【继续】按钮。

5.点击【跳过】按钮。

6.点击【继续】按钮。

7.首先勾选【在Mac桌面上创建别名】,之后点击【创建】。

8.创建中。

9.正在启动系统。

10.首先选择要安装的系统版本,之后点击【下一步】。

11.win7系统安装过程中,请大家稍等片刻。

12.系统启动中。

13.系统重启进行下一步安装。

14.安装程序正在检查视频性能。

15.个性化设置中。

16.系统安装完成,开机中。(首次开机有点慢)

17.安装完成。

18.在桌面双击打开【win7】文件夹。

19.双击打开【激活工具】文件夹。

20.首先选中【License7】,之后右击选择【以管理员身份运行】。

21.点击【是】按钮。

22.点击【APPLY】按钮。

23.点击【是】。

24.系统激活中。(激活成功系统自动重启)

25.安装完成,在PD虚拟机中的Win7系统界面如下。

26.建议创建【快照】(相当于备份系统):若今后PD虚拟机里的系统出现了问题可以通过【恢复到快照】把系统恢复到创建快照时的系统。
创建方法:
1)首先在菜单栏点击【操作】,之后选择【拍快照】。

2)首先填写【快照名称】和【描述】,之后点击【OK】即可创建完成。

恢复方法:
1)首先在菜单栏点击【操作】,之后选择【恢复快照】即可恢复到创建快照时的系统。











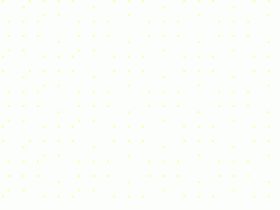
评论