Linux RHEL 7.0/64位下载地址:
https://pan.baidu.com/s/1L-OS8BncG4t8dqlpQH_giw
提取码: 24g3
Linux 操作系统的诞生、发展和成长过程始终依赖着五个重要支柱:UNIX 操作系统、MINIX 操作系统、GNU计划、POSIX 标准和Internet 网络。

2.双击打开【RHEL 7】文件夹。
3.首先选中【VMware-workstation-full-14.0.0.24051】,之后右击选择【以管理员身份运行】。
4.我们需要等待一下。

5.点击【下一步】按钮。

6.首先勾选【我接受许可协议中的条款】,之后点击【下一步】。

7.首先点击【更改】,来更改软件的安装目录建议安装在除C盘之外的磁盘,可在D盘或者其他磁盘新建【VMware Workstation】文件夹,之后点击【下一步】。
8.首先取消勾选,之后点击【下一步】。

9.点击【下一步】。

10.点击【安装】。

11.软件正在安装,请大家稍等片刻。

12.点击【许可证】。
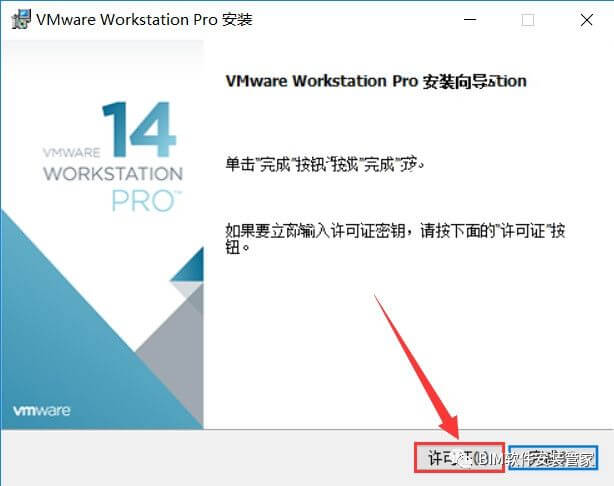
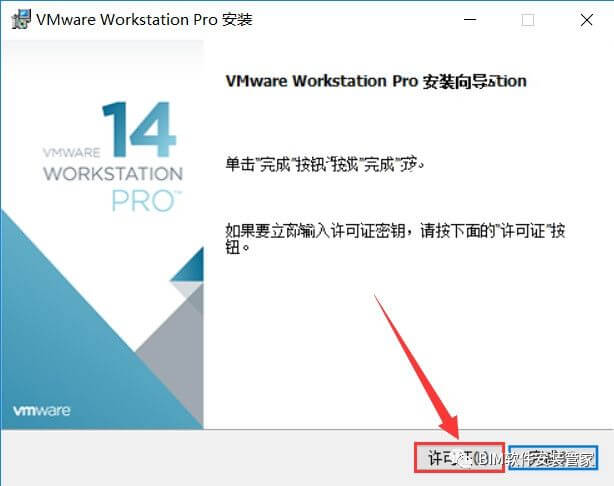
13.首先输入:AA510-2DF1Q-H882Q-XFPQE-Q30A0,之后点击【输入】。

14.点击【完成】。
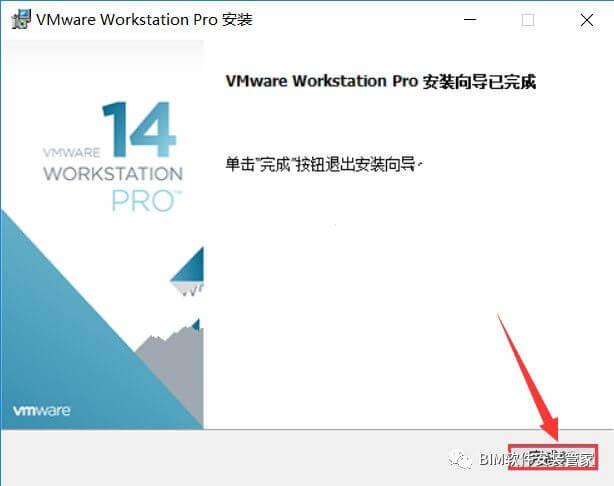
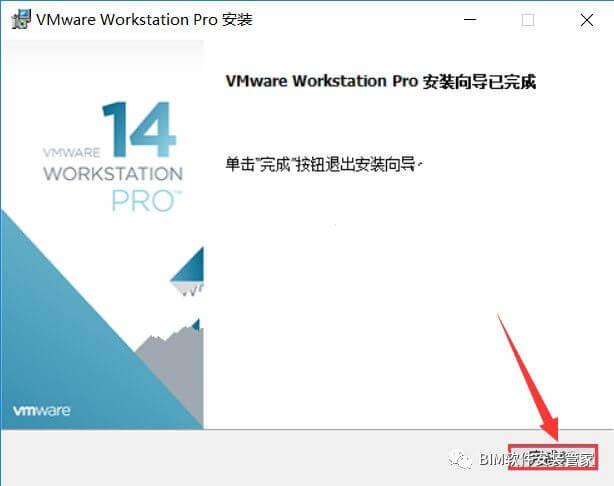
15.首先在桌面找到【VMware Workstation Pro】,之后双击打开。
16.点击【创建新的虚拟机】。

17.首先选择【典型】,之后点击【下一步】。

18.首先选择【稍后安装操作系统】,之后点击【下一步】。

19.首先选择【Linux】,版本选择【Red Hat Enterprise Liunx 764位】,之后点击【下一步】。

20.虚拟机名称输入【RHEL 7 64位】,首先点击【浏览】更改系统的安装位置,建议安装在出C盘之外的磁盘,可在F盘或其他磁盘新建【RHEL 7】文件夹,之后点击【下一步】。

21.点击【下一步】按钮。

22.点击【自定义硬件】。

23.首先选择【新CD/DVD(SATA)】后选择【使用ISO镜像文件】,之后点击【浏览】找到并选择解压后【RHEL 7】文件夹里面的【RHEL-server-7.0】这个镜像。


24.首先点击【网络适配器】,之后网络连接选择【仅主机模式】。
25.首先选中【USB控制器】,之后点击【移除】。

26.首先选中【打印机】,之后点击【移除】然后点击【关闭】。

27.点击【完成】。
28.首先选中【RHEL 7 64位】,之后点击【开启此虚拟机】。

29.首先用键盘上的上下箭头,之后选择【Install Red Hat Enterprise Linux 7.0】

30.正在加载镜像。

31.首先选择【中文】,之后点击【继续】。
32.点击【软件选择】。

33.首先选择【带GUI的服务器】,之后点击【完成】。

34.点击【网络和主机名】。

35.首先主机名输入【linuxprobe.com】,之后点击【完成】。

36.点击【安装位置】。

37.不做修改,点击【完成】。

38.点击【开始安装】。
39.点击【Root密码】。

40.输入Root密码,然后点击【完成】温馨提示:如果输入的密码较弱需要点击两次【完成】。

41.软件正在安装,请大家稍等片刻。

42.软件安装完成,之后点击【重启】。

43.重启后不要有任何操作。

44.点击【许可信息】。

45.首先勾选【我同意许可协议】,之后点击【完成】。

46.点击【完成配置】。
47.点击【前进】。

48.首先勾选【不,我想以后注册】,之后点击【完成】。

49.首先选择【汉语(中国)】,之后点击【前进】。

50.点击【前进】。
51.首先建立【本地用户】,之后点击【前进】。

52.首先时区选择【shanghai】,之后点击【前进】。

53.点击【Start using Red Hat Enterprise Linux Server】。

54.软件安装完毕,可以正常使用了。











评论