[名称]:MacOS10.14
[大小]:6.55 GB
[语言]:英文
[安装环境]:Win7/Win8/Win10
[下载链接]:https://pan.baidu.com/s/18GRfj5SNCFH0wtOCC91Erw
[提取码]:4us0

2.右击打开解压后的【MacOS10.14】文件夹。
3.首先选中【VMware-15】应用程序,之后右击选择【以管理员身份运行】。

4.点击【是】按钮。

5.点击【下一步】按钮。

6.首先勾选【我接受条款协议中的条款】,之后点击【下一步】。

7.首先点击【更改】更改软件的安装目录,建议安装在除C盘之外的其他磁盘,可以在D盘或者其他盘新建一个【VMwar10.14】文件夹,之后点击【下一步】。

8.首先取消勾选,之后点击【下一步】。

9.点击【下一步】按钮。

10.点击【安装】按钮。
11.软件正在安装中,请大家稍等片刻。
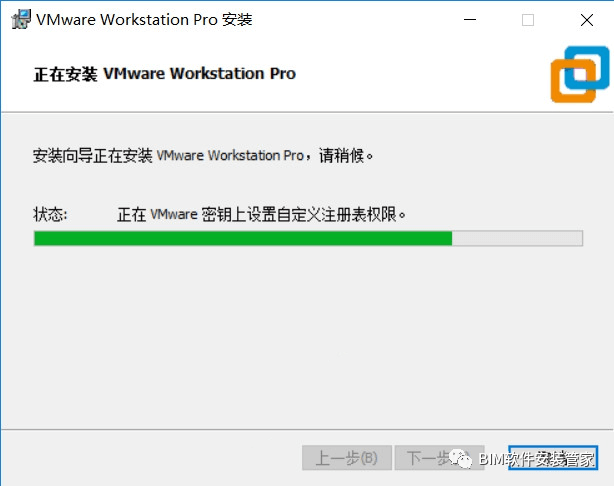
12.点击【许可证】按钮。

13.首先在框中输入“FC502-8AD82-08D4P-4FQEE-ZC8D0”,之后点击【输入】。

14.点击完成。

15.首先打开任务管理器,之后所有VM开头的进程都要【结束任务】。

16.双击打开【MacOS10.14】文件夹下面的【unlocker】文件夹。

17.首先找到【win-install】文件,之后右击选择【以管理员身份运行】。

18.脚本自动运行中,运行好会自动关闭。
19.双击打开【VMware Workstation Pro】。

20.点击【创建新的虚拟机】。

21.首先选择【典型】,之后点击【下一步】。

22.首先选择【稍后安装操作系统】,之后点击【下一步】。
23.首先选择【Apple Mac OS X(M)】,版本选择【macOS 10.14】,之后点击【下一步】。

24.首先虚拟机名称输入【macOS 10.14】,点击【浏览】更改系统的安装位置建议安装在除C盘以外的磁盘,可在F盘或其他磁盘新建个【macOS10.14】文件夹,之后点击【下一步】。

25.首先最大磁盘大小设置成50GB,选择【将虚拟磁盘储存为单个文件】,之后点击【下一步】。
26.点击【自定义硬件】。

27.首先点击【处理器】,之后勾选【虚拟化Intel VT -x/EPT】和【虚拟化IOMMU】。

28.首先选择【新CD/DVD(SATA)】后选择【使用ISO镜像文件】,之后点击【浏览】。

29.首先文件类型选择【所有文件】,找到之前解压后的【MacOS10.14】文件夹,选中【macOS 10.14】文件之后点击【打开】。

30.点击【关闭】。

31.点击【完成】。

32.找到之前设置的虚拟机位置【F:\macOS 10.14】中的【macOS 10.14.vmx】文件鼠标右击选择【打开方式】并选择【选择其他应用】。

33.首先选择【记事本】,之后点击【确定】。

34.首先在【smc.present = "TRUE"】后面添加【smc.version = 0】,之后快捷键Ctrl+S保存。
35.首先选中【macOS 10.14】,之后点击【开启此虚拟机】。

36.镜像加载中。

37.首先选择【简体中文】,之后继续。

38.点击【实用工具】下面的【磁盘工具】。
39.首先选择下面的【VMware Virtual…】,之后点击【抹掉】。

40.首先输入名称要输入英文避免出错,之后点击【抹掉】。

41.点击【完成】按钮。

42.关闭该页面。

43.点击【继续】按钮。
44.点击【继续】。

45.点击【同意】。

46.首先选择刚才命名的磁盘,之后点击【继续】。
47.软件正在安装中,请大家稍等片刻。

48.首次启动中。

49.首先选择【中国】,之后点击【继续】。

50.点击【继续】。
51.首先选择【我的电脑不连接到互联网】,之后点击【继续】。

52.点击【继续】。

53.点击【继续】。

54.首先选择【现在不传输任何信息】,之后点击【继续】。

55.点击【同意】。

56.点击【同意】。

57.首先创建电脑用户,之后点击【继续】。
58.点击【自定设置】按钮。

59.点击【继续】按钮。
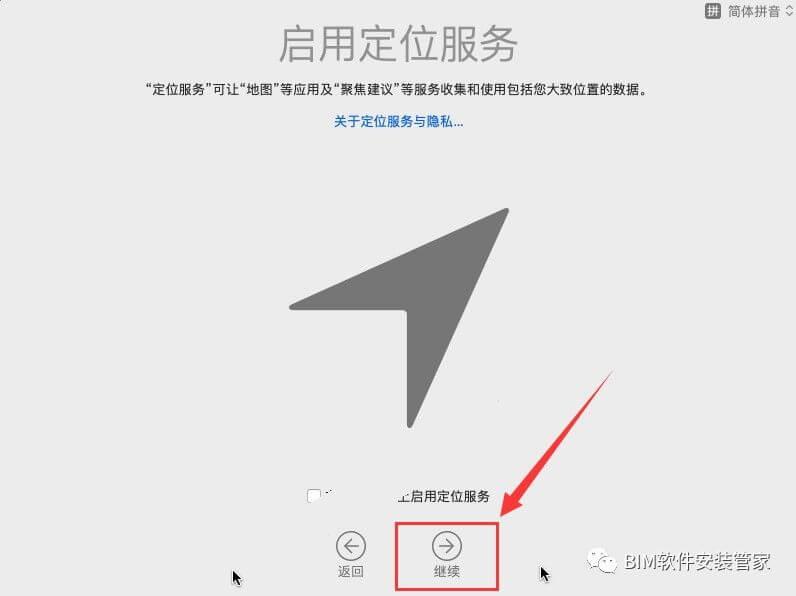
60.点击【不使用】按钮。

61.首先在地图上选择地理位置,之后点击【继续】。
62.首先取消勾选,之后点击【继续】。

63.点击【继续】按钮。

64.正在设置。

65.软件安装完毕,可以正常使用了。











评论