[软件名称]:Inventor2022
[软件语言]:简体中文
[软件大小]:7.18G
[安装环境]:Win11/10/8/7(64位)
[硬件要求]:CPU@2.6GHz 内存@8G(或更高)
[64位下载链接]:
https://pan.baidu.com/s/1g6SlrJv0YNxgbNINfsaZjA
[提取码]:5678
Inventor是一款专业的三维可视化实体建模软件,Inventor主要用于各类二维机械制图、三维制图的设计和开发等操作,可以广泛地应用于零件设计、钣金设计、装配设计等领域。

1.鼠标右击【Inventor2022(64bit)】选择【解压到 Inventor2022(64bit)】。
温馨提示:解压前,先关闭“所有杀毒软件(部分电脑自带“迈克菲”也要关闭)、防火墙、Windows Defender”,否则可能会被杀毒软件误杀某些文件无法安装。

2.打开解压后的文件夹,鼠标右击【setup】选择【以管理员身份运行】。

3.勾选【我同意使用条款】,点击【下一步】。
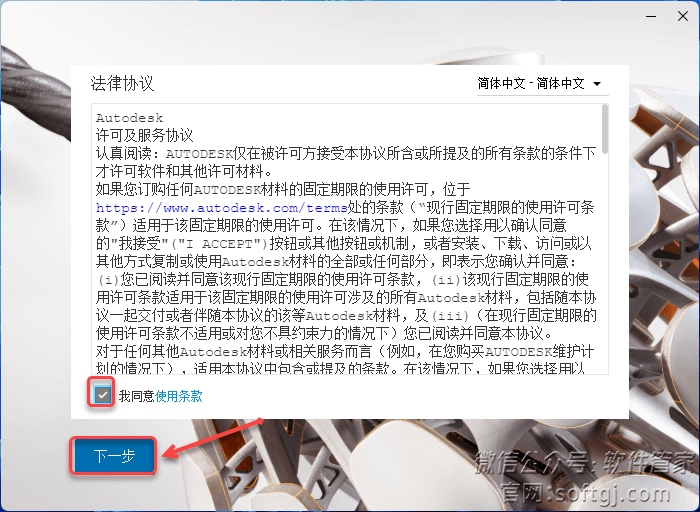
4.❶点击【…】,❷点击需要将软件安装的磁盘位置(如:D盘)❸在该磁盘下新建一个并选中【Inventor2022】文件夹,❹点击【选择文件夹】。
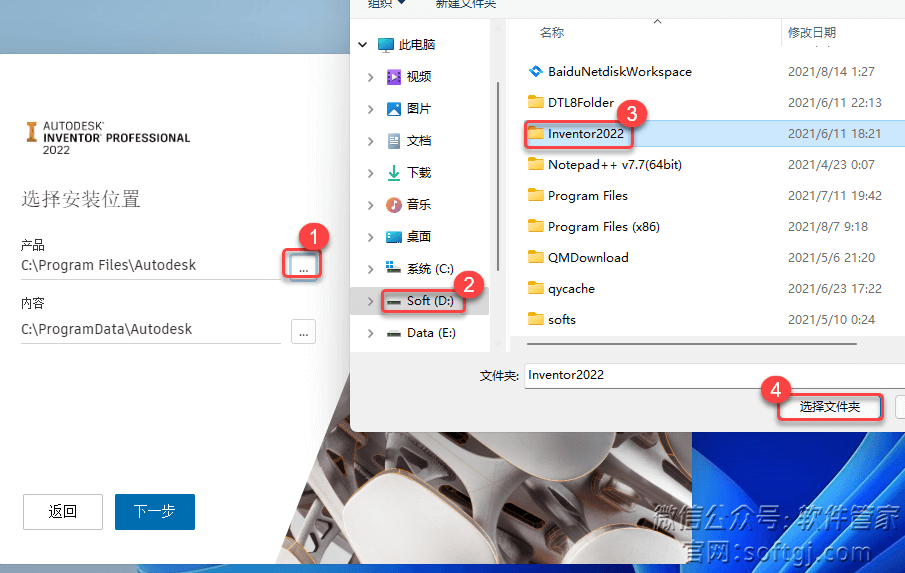
5.点击【下一步】。

6.点击【安装】。
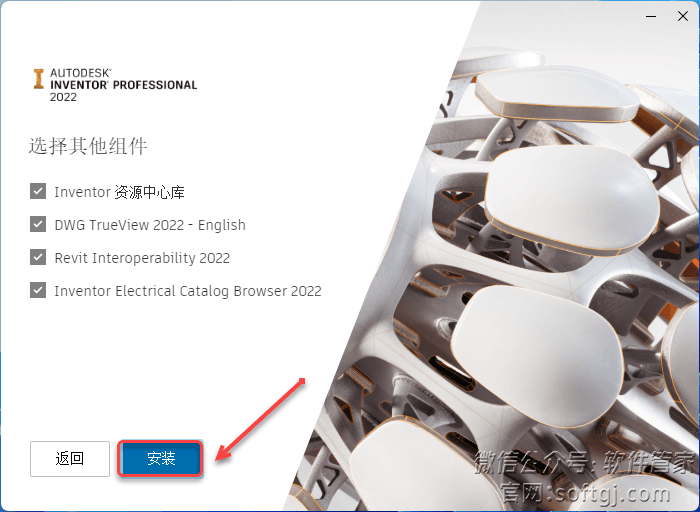
7.软件安装中……

8.安装完成,点击右上角【X】退出。
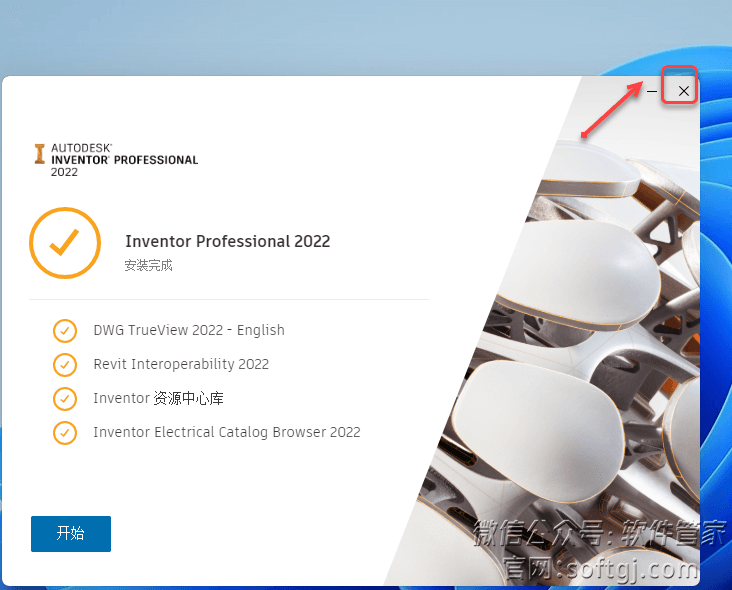
9.在键盘上按【win+r】键,输入【services.msc】,点击【确定】。

10.鼠标右击【Autodesk Desktop Licensing Service】选择【停止】。
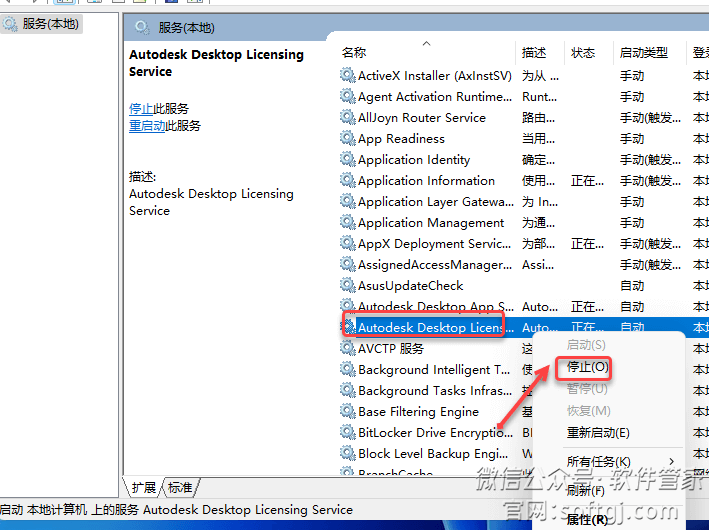
11.打开安装包解压后的【Inventor2022(64bit)】文件夹,双击打开【Crack】文件夹。
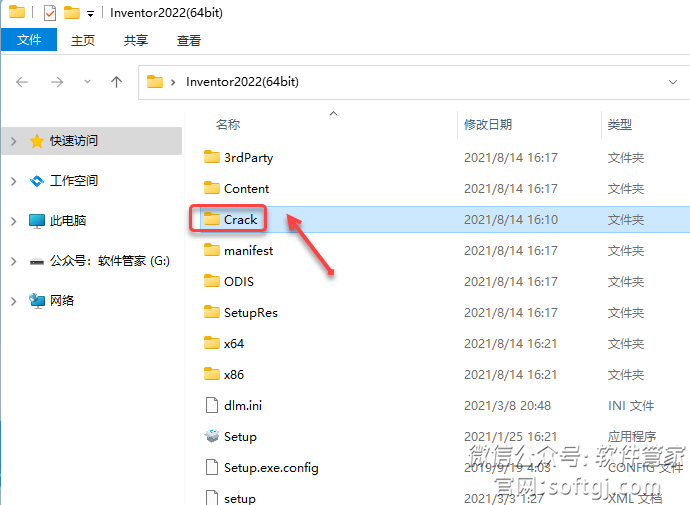
12.鼠标右击【AdskLicensingService】选择【复制】。
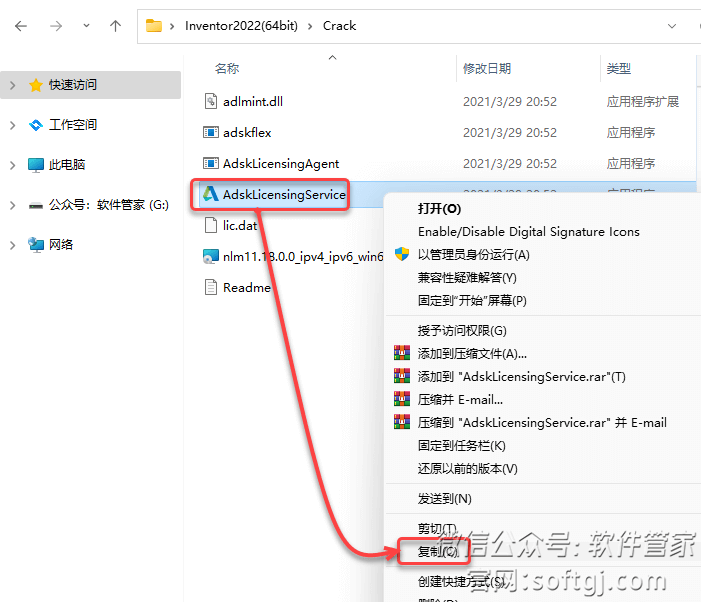
13.打开路径:C:\Program Files (x86)\Common Files\Autodesk Shared\AdskLicensing\11.0.0.4854\AdskLicensingService 在空白处鼠标右击选择【粘贴】。
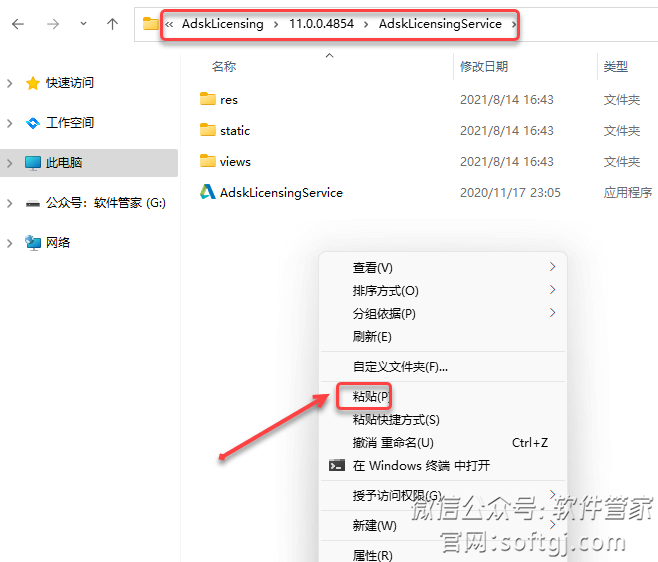
14.点击【替换目标中的文件】。
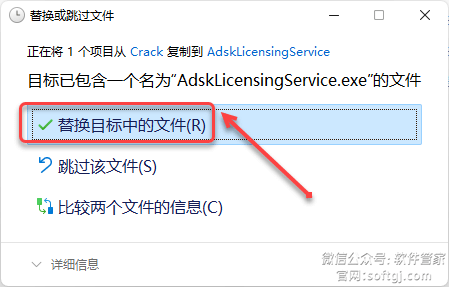
15.点击【继续】。
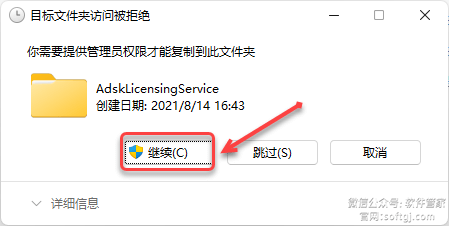
16.回到【Crack】文件夹,选中【adlmint】、【adskflex】、【AdskLicensingAgent】,鼠标右击选择【复制】。
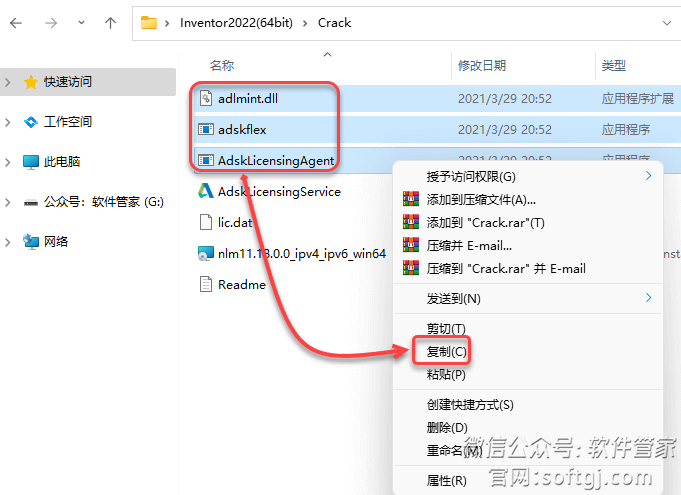
17.打开路径:C:\Program Files (x86)\Common Files\Autodesk Shared\AdskLicensing\11.0.0.4854\AdskLicensingAgent 在空白处鼠标右击选择【粘贴】。
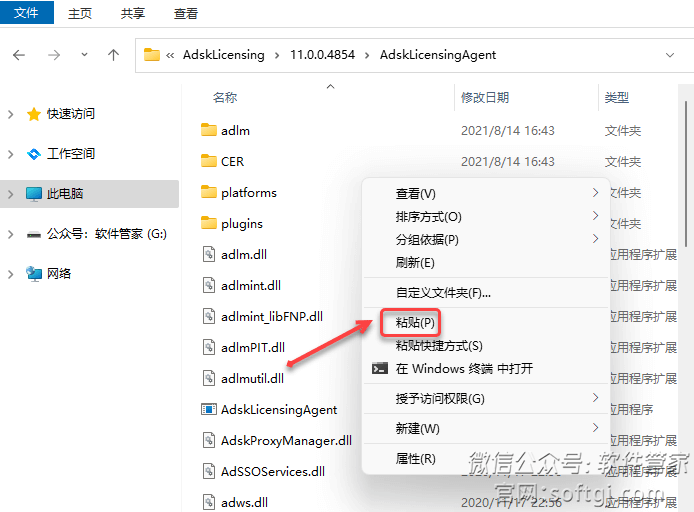
18.点击【替换目标中的文件】。
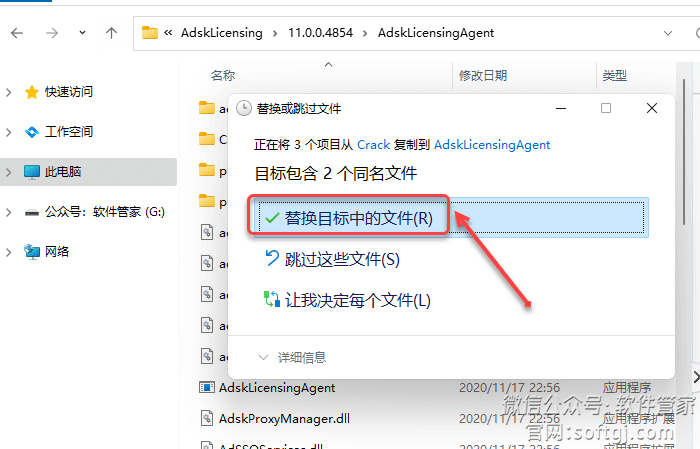
19.勾选【为所有当前项目执行此操作】,点击【继续】。

20.回到【Crack】文件夹,双击打开【nlm11.18.0.0_ipv4_ipv6_win64】。

21.点击【Next】。
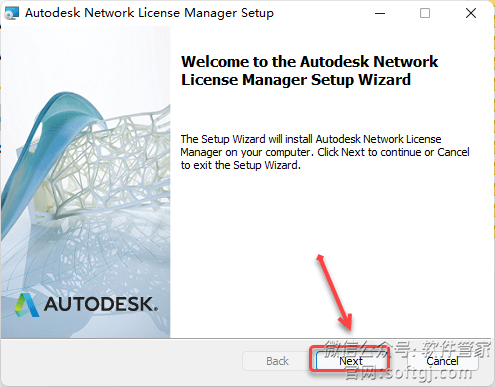
22.勾选【I agree……】,点击【Next】。

23.点击【Next】。
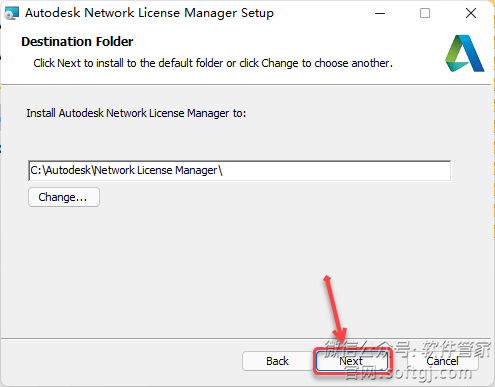
24.点击【Install】。
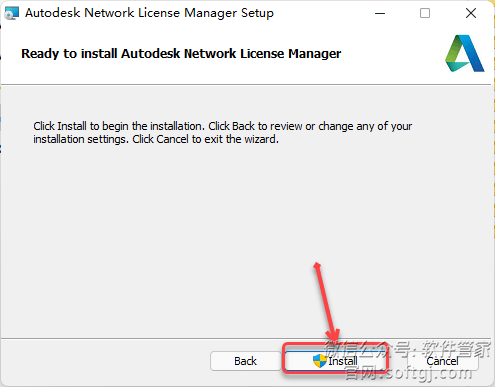
25.点击【Finish】。
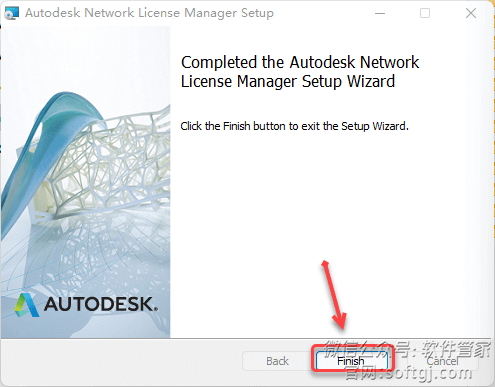
26.回到【Crack】文件夹,选中【adskflex】和【lic.dat】,鼠标右击选择【复制】。
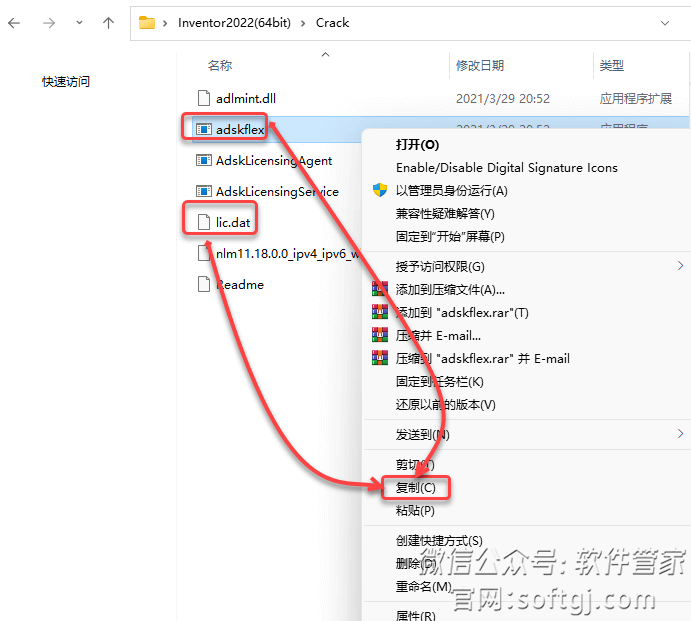
27.打开路径:C:\Autodesk\Network License Manager 在空白处鼠标右击选择【粘贴】。
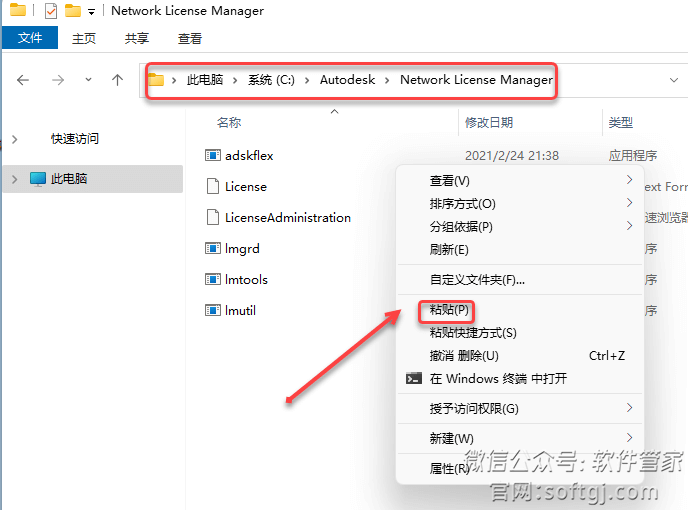
28.点击【替换目标中的文件】。
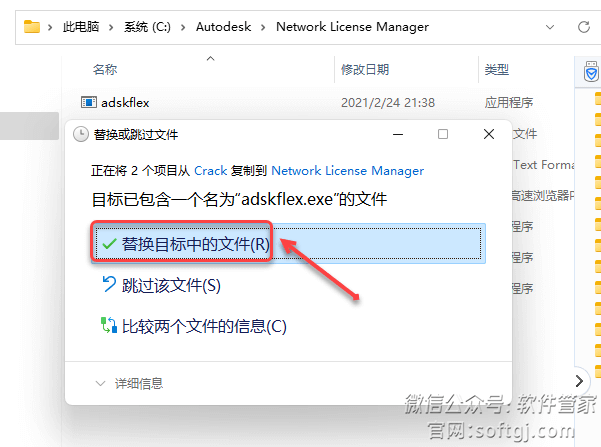
29.在该文件夹下鼠标右击【lmtools】选择【以管理员身份运行】。
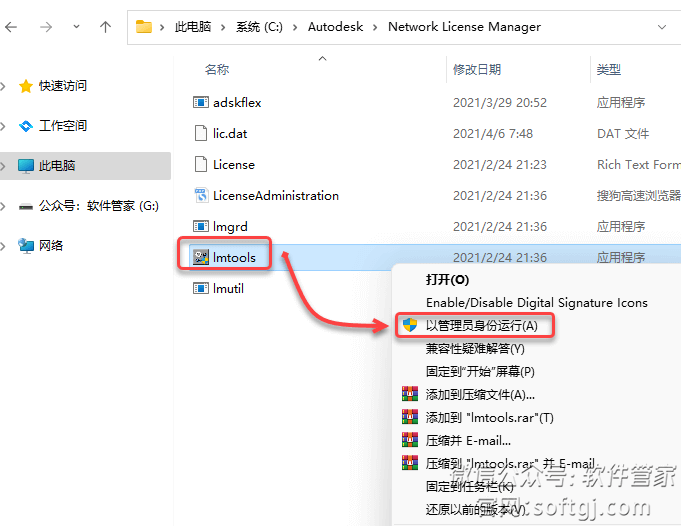
30.点击【System Settings】(不要关闭此窗口)。
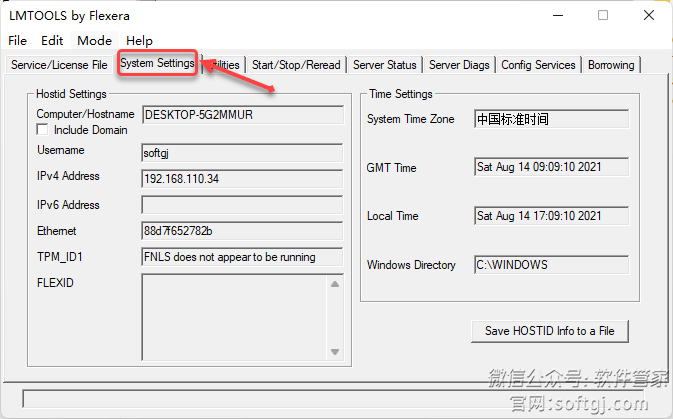
31.回到步骤27打开的位置,双击打开【lic.dat】(打开方式选择记事本)。
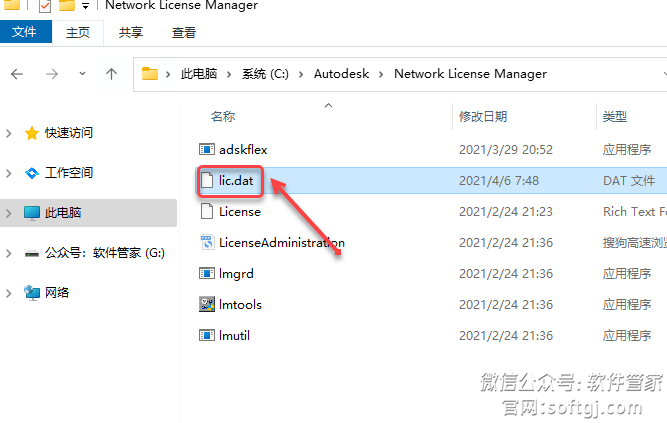
32.将记事本中【HOSTNAME】和【MAC】字符修改为步骤30界面显示的【Hostname】和【Ethemet】的信息,图下图所示。
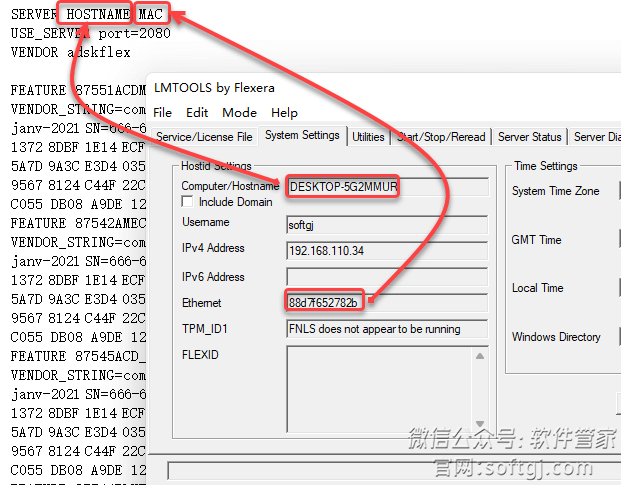
33.修改后保存。

34.❶点击【config services】,❷点击【Brose】,❸点击【打开】。
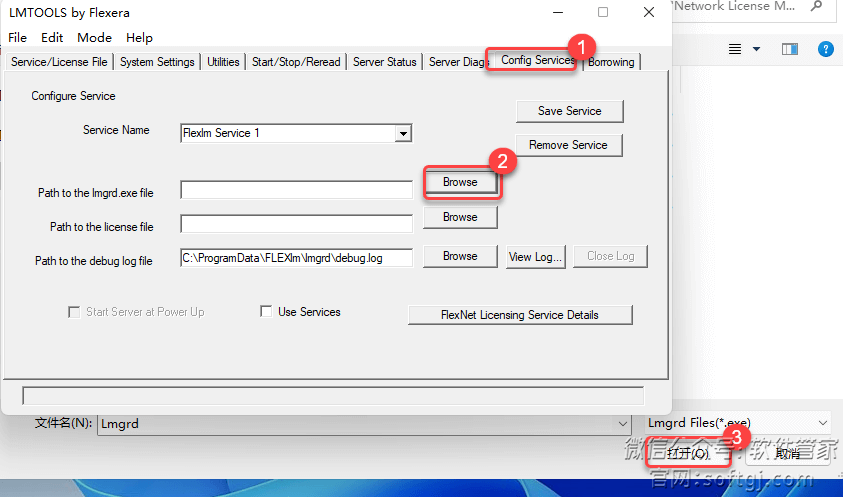
35.❶点击【Browse】,❷点击【展开符】选择"License Files(*.dat)",❸选中【lic.dat】,❹点击【打开】。
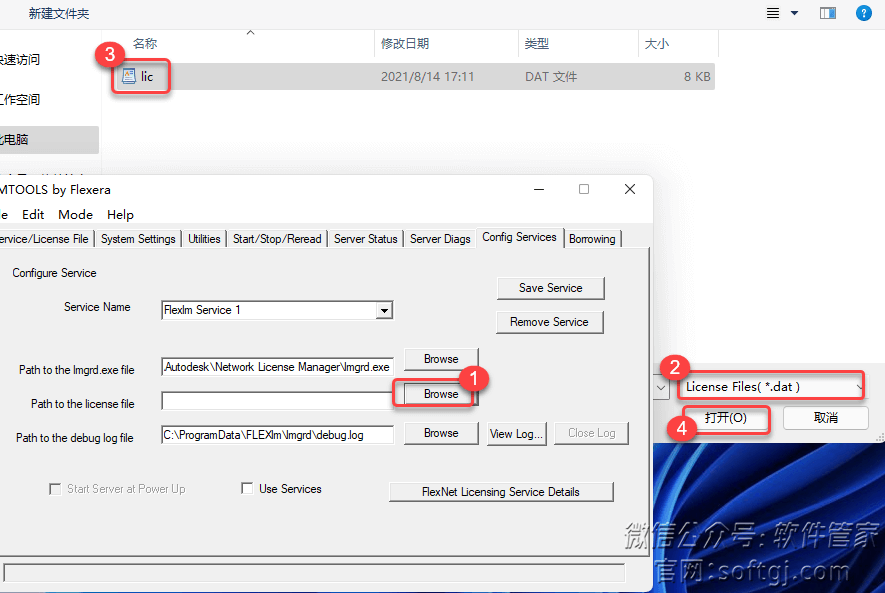
36.❶点击【Use Services】,❷点击【Start server at power up】,❸点击【save service】。
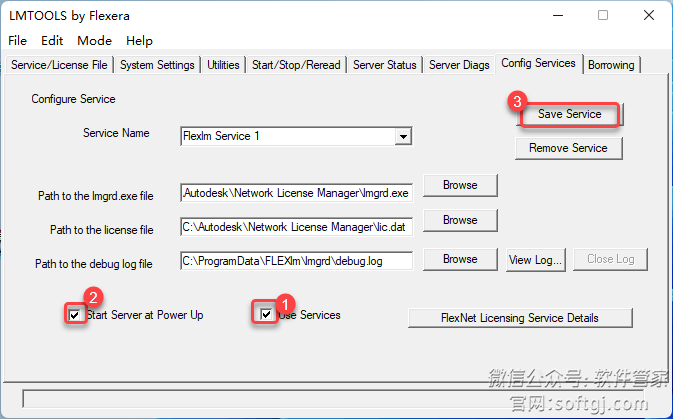
37.点击【是】。
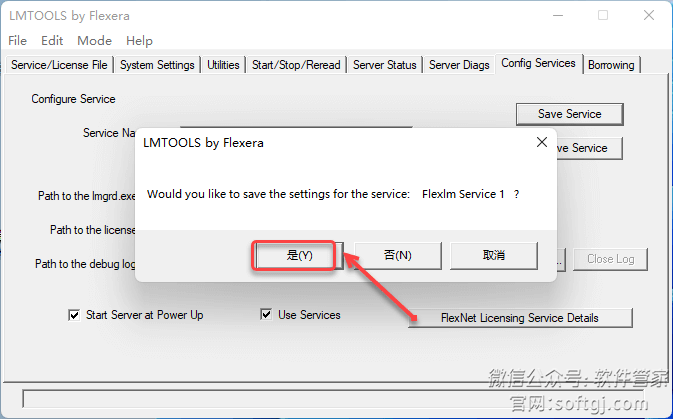
38.❶点击【start/stop/read】,❷勾选【Force server shutdown】,❸点击【stop server】,❹点击【start server】。
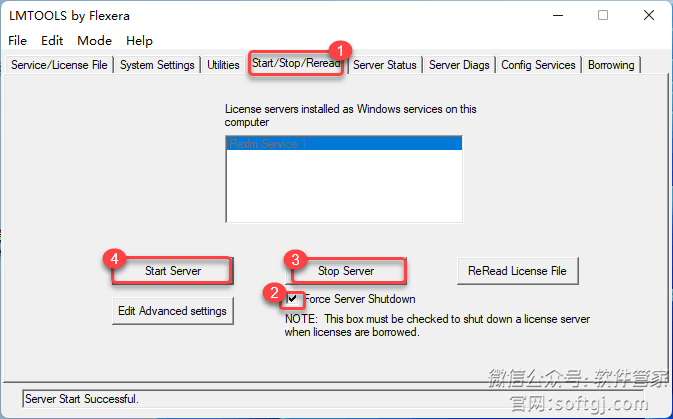
39.提示“Server Start Successful”后点击右上角【X】退出。
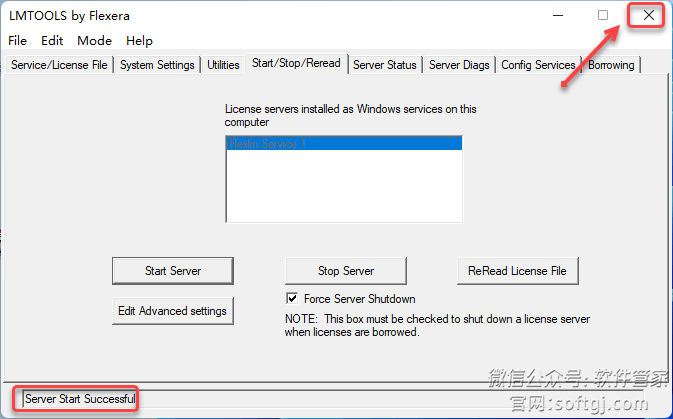
40.在键盘上按【win+r】键,输入【services.msc】,点击【确定】。
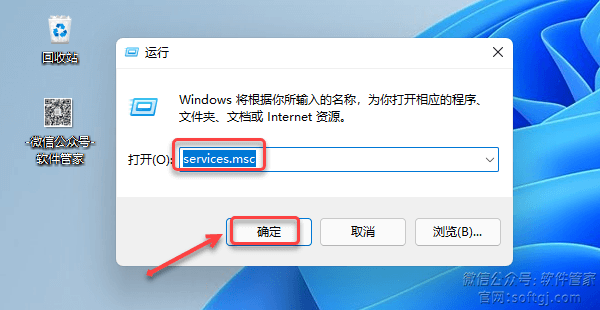
41.鼠标右击【Autodesk Desktop Licensing Service】选择【启动】。
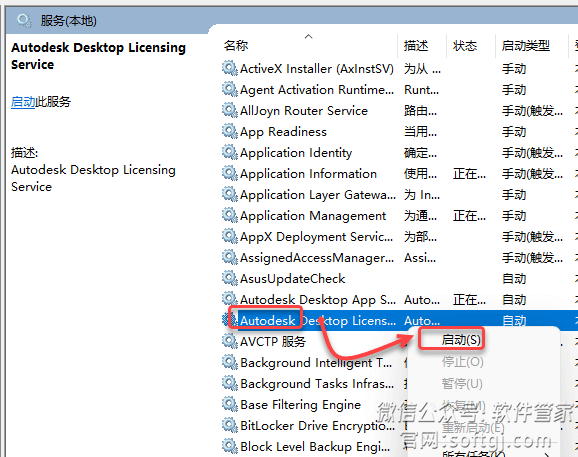
42.鼠标双击桌面【Autodesk Inventor Professional 2022】图标启动软件。
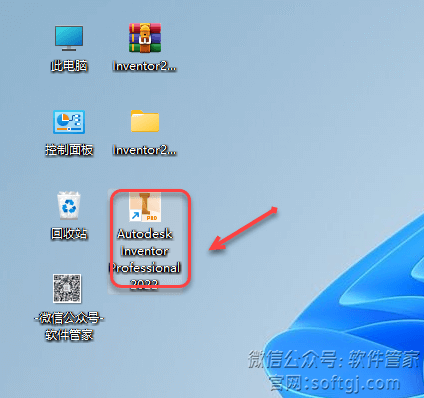
43.在【使用网络许可】栏,点击【选择】。
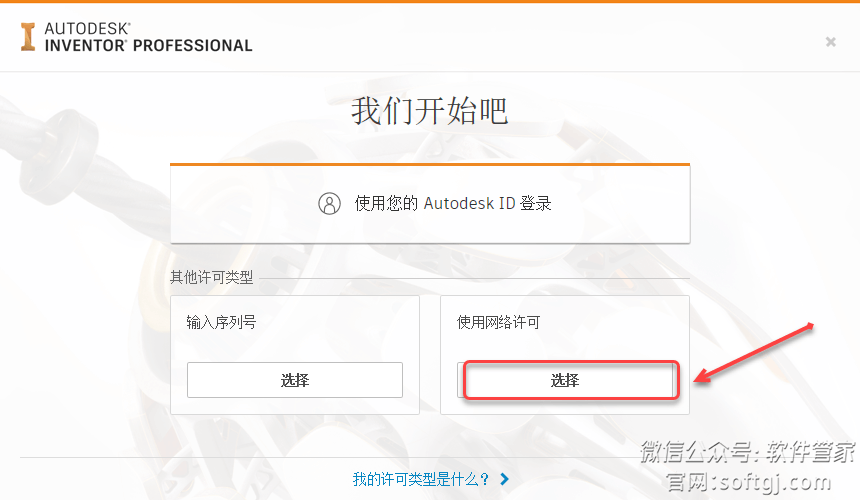
44.输入服务器名称【localhost】,点击【完成】。

45.点击【确定】。
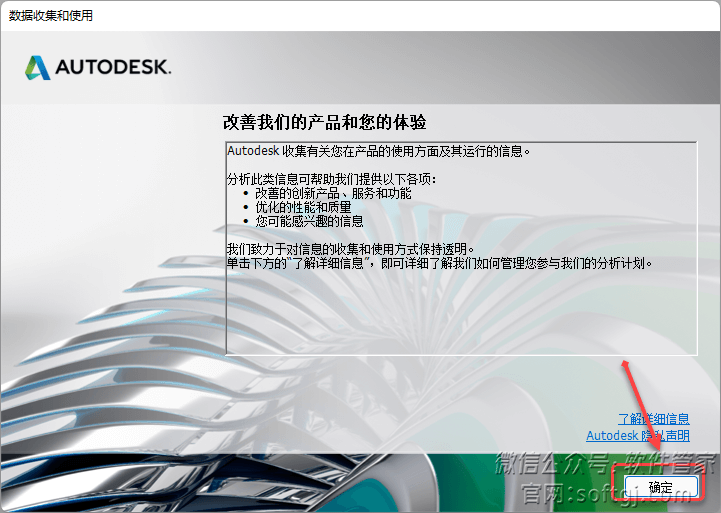
46.安装成功!
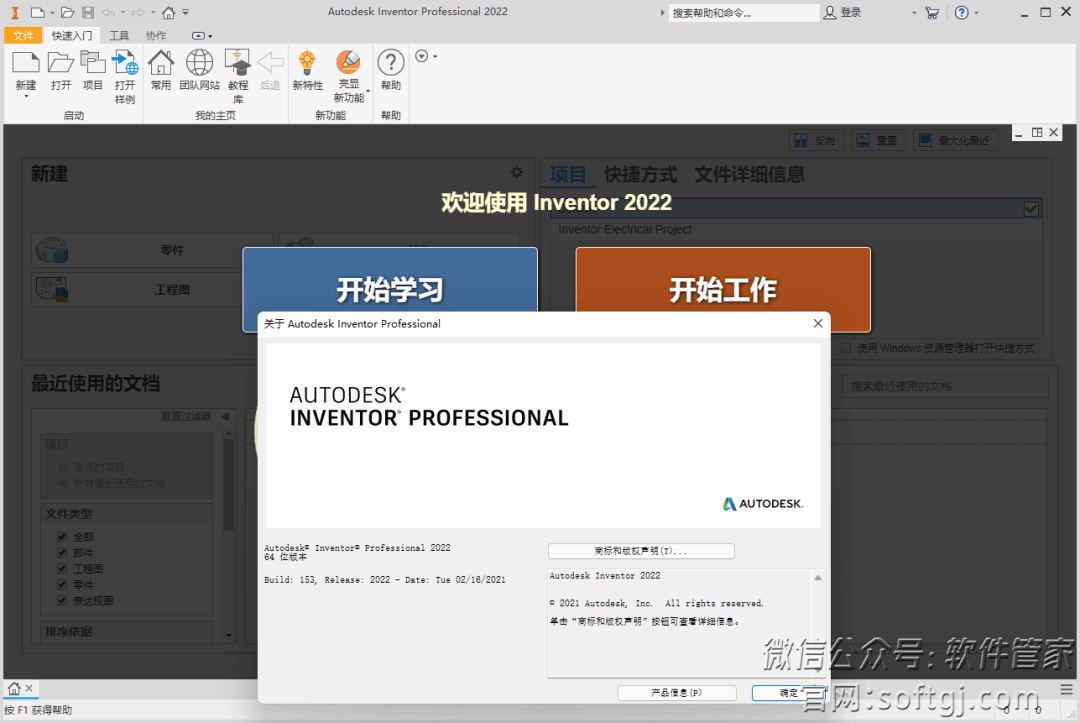











评论