[软件名称]:ANSYS2020R2
[软件语言]:中文/英文
[软件大小]:18.66G
[安装环境]:Win10(不支持家庭中文版系统)
[硬件要求]:CPU@3GHz 内存@16G(或更高)
[64位下载链接]:
https://pan.baidu.com/s/1zYPWFjEtr5YqICGggdU3eQ
[提取码]:5678
ANSYS是一款融结构、流体、电场、磁场、声场分析于一体的大型通用有限元分析(FEA)软件,能与多数计算机辅助设计软件接口,实现数据的共享和交换,如Creo, NASTRAN、Algor、I-DEAS、AutoCAD等。

☉1.鼠标右击【ANSYS2020.R2(64bit)】压缩包选择【解压到 ANSYS2020.R2(64bit)】。
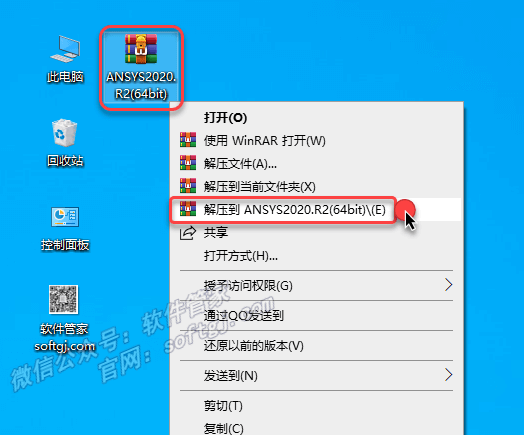
☉2.打开解压后的文件夹,鼠标右击【ANSYS2020R2_WINX64_Disk1】选择【装载】。

☉3.进入装载后的文件夹,鼠标右击【setup】选择【以管理员身份运行】。
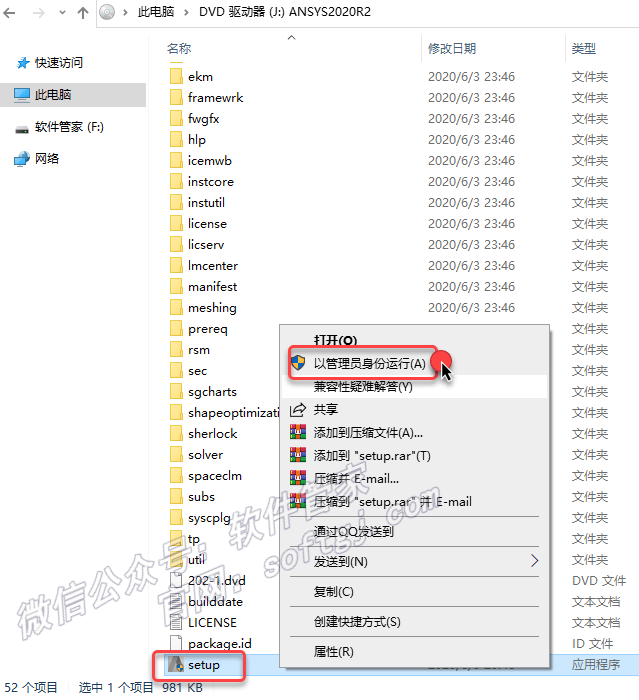
☉4.点击【安装ANSYS产品】。

☉5.选择【I AGREE】,点击【下一个】。
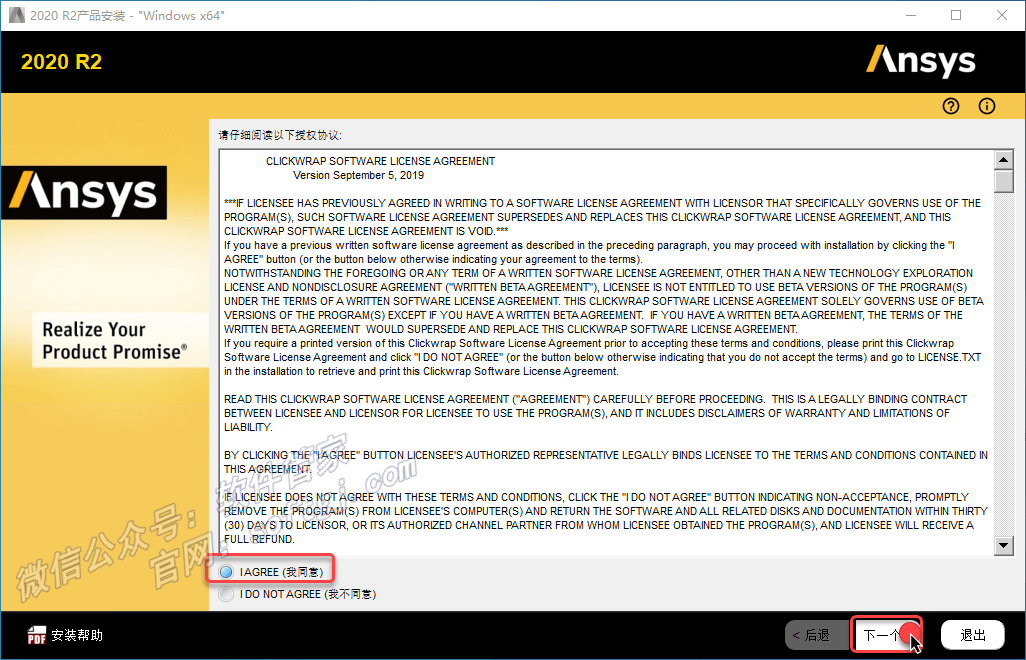
☉6.修改软件的安装位置:修改安装目录“D:\Program Files\ANSYS Inc”中的C可更改安装位置(如把C改为D,表示安装到D盘,请记住修改的磁盘路径,后面步骤28中需要打开此路径),点击【下一个】。
☉7.输入主机名(主机名为计算机全名),点击【下一个】。
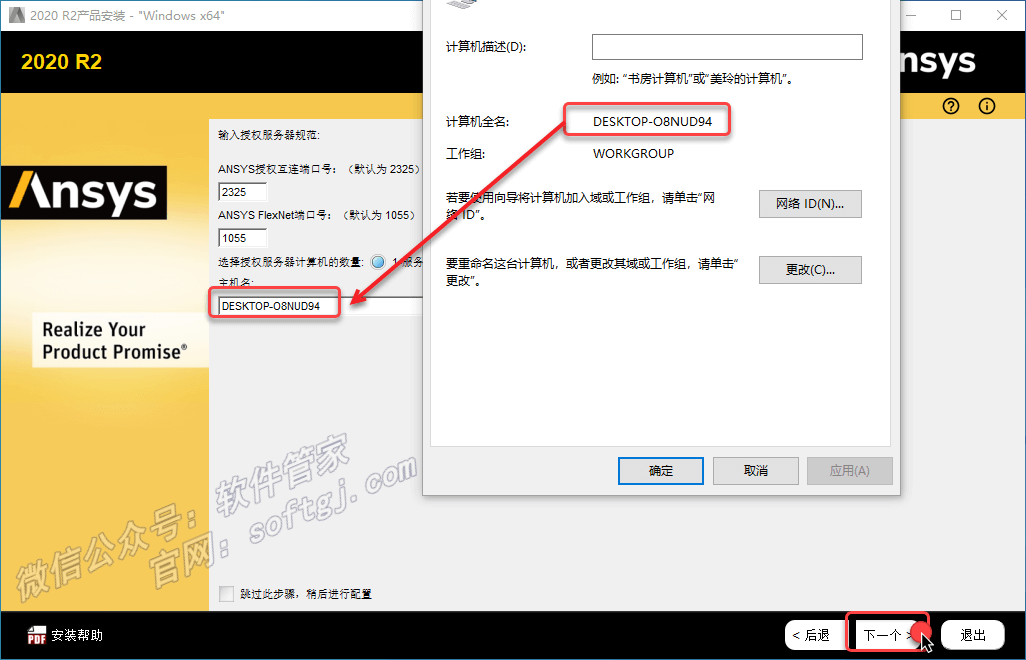
附“计算机全名”查看方法:鼠标右击桌面【此电脑】选择【属性】,点击【高级系统设置】,点击【计算机名】(全选计算机全名可复制)。
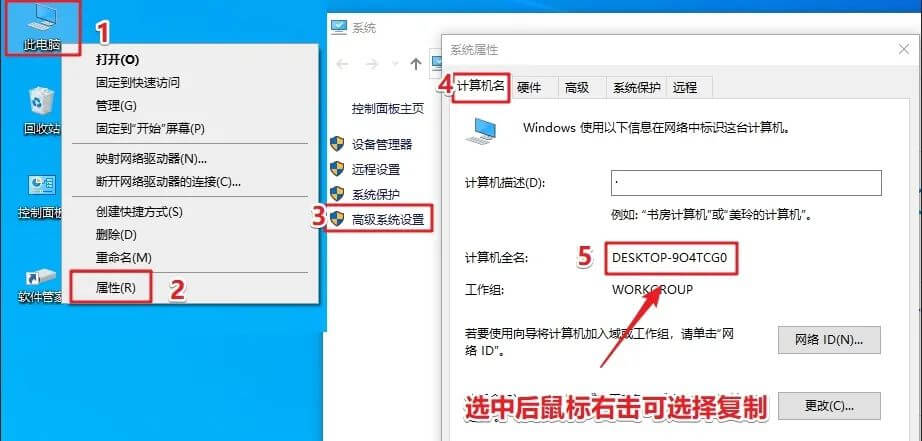
☉8.点击【下一个】。

☉9.选择【否,跳过配置……】,点击【下一个】。
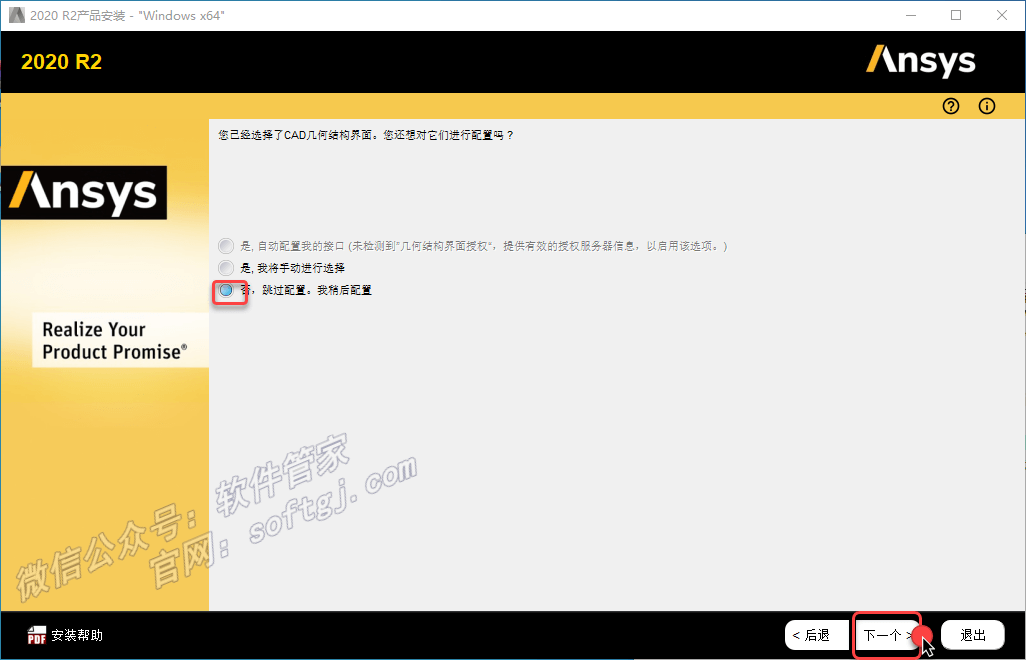
☉10.点击【下一个】。

☉11.软件安装中……
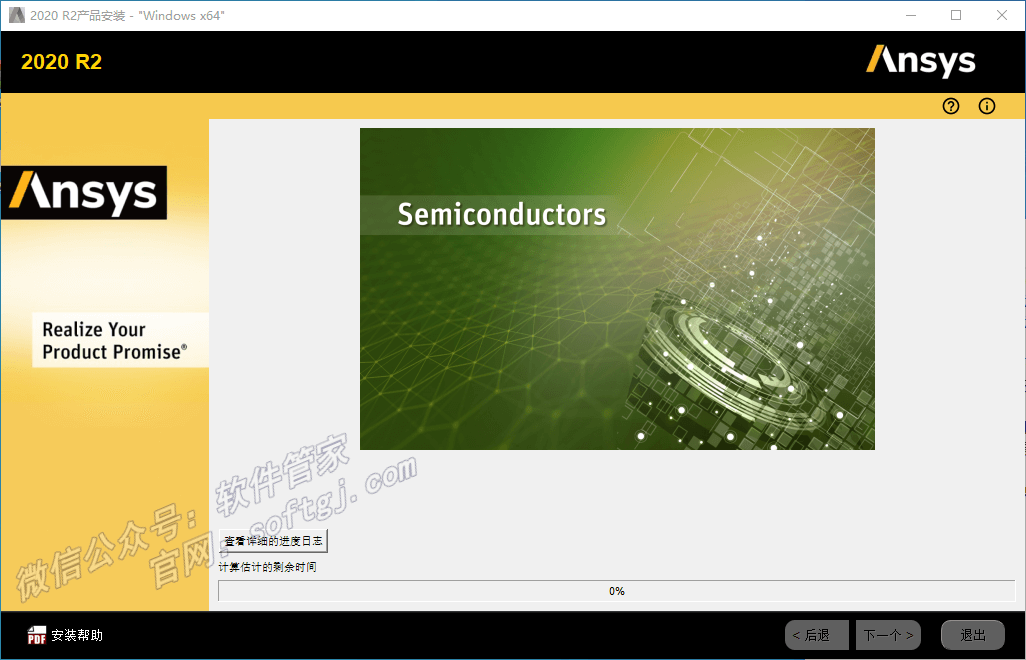

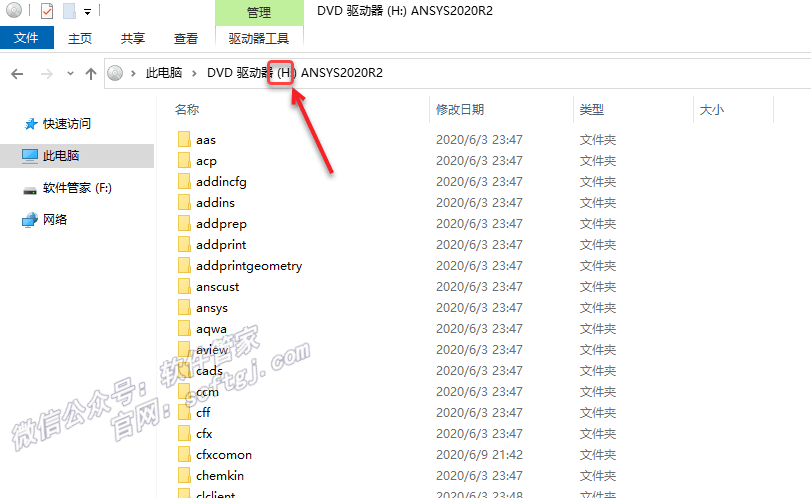
☉14.回到软件安装界面,在弹出的窗口点击【浏览】。
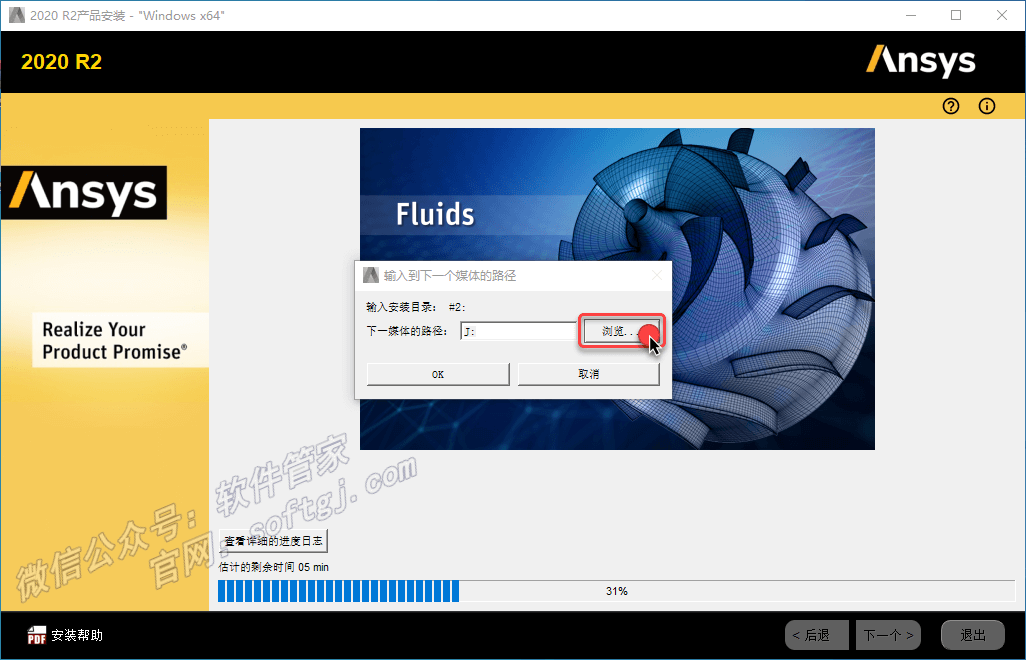
☉15.选择步骤13装载的盘符(我这里为H盘),点击【选择文件夹】。
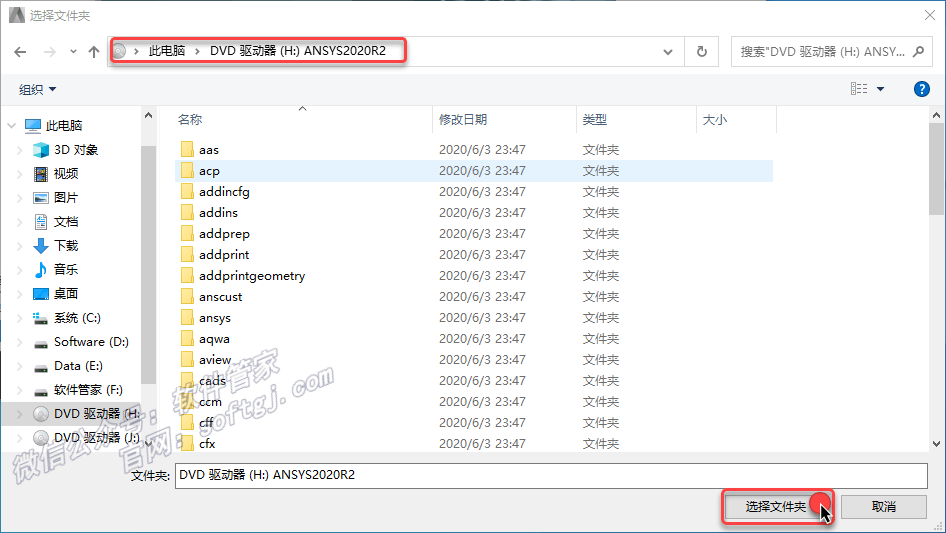
☉16.点击【OK】。
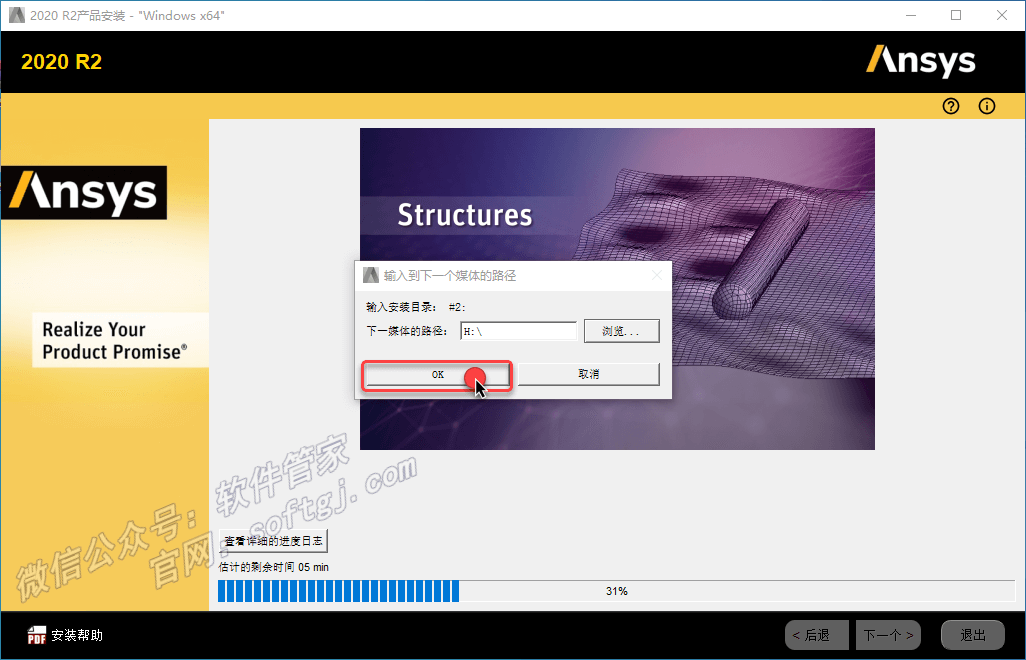
☉17.软件继续安装中……
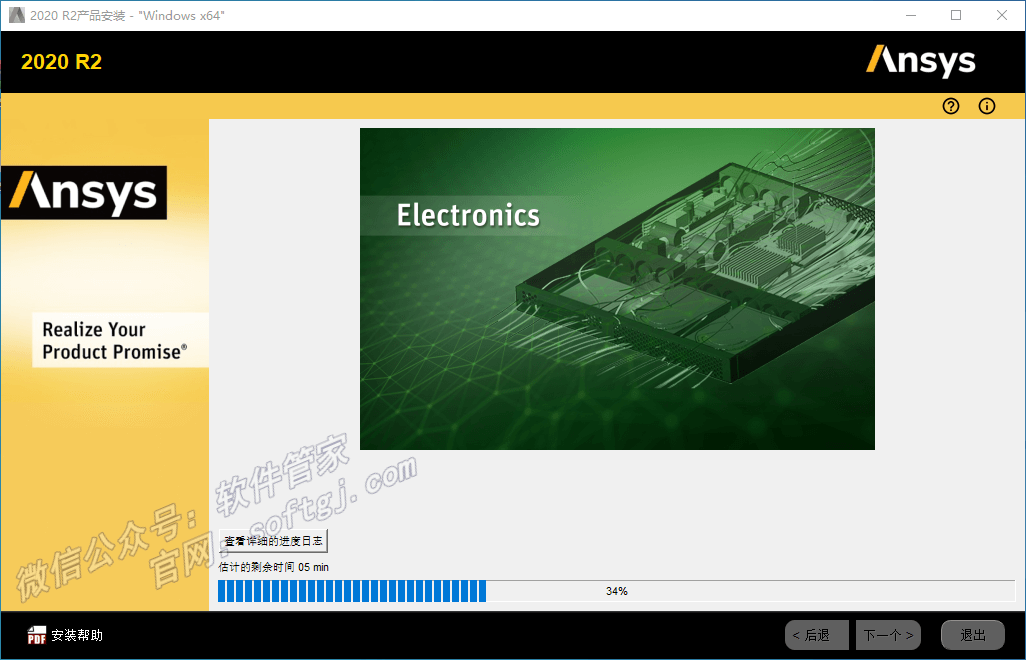
☉18.当安装进度到83%,打开安装包解压后的【ANSYS2020.R2(64bit)】文件夹,鼠标右击【ANSYS2020R2_WINX64_Disk3】选择【装载】。

☉19.进入装载后的文件夹,在路径处记录该磁盘的盘符,我这里为【I】盘(以安装电脑实际显示的盘符为准,不同电脑装载后的盘符不同)。
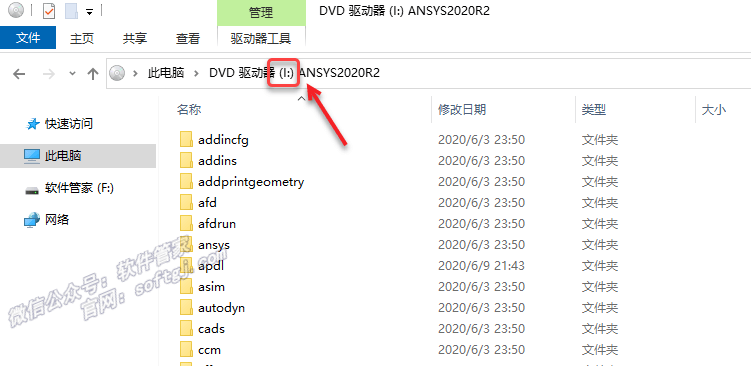
☉20.回到软件安装界面,在弹出的窗口点击【浏览】。
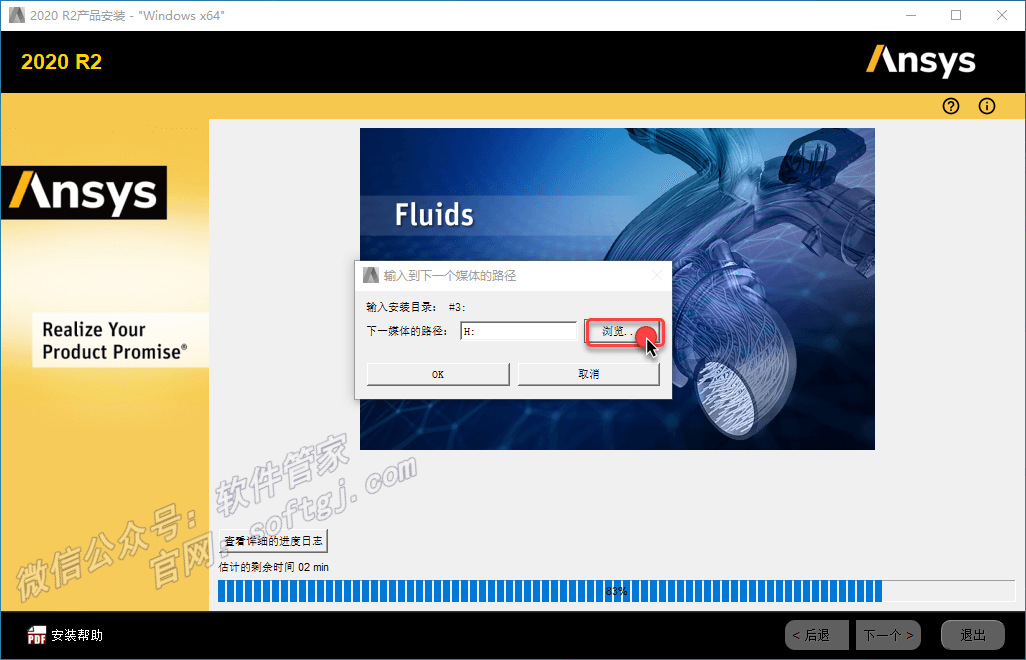
☉21.选择步骤19装载的盘符(我这里为I盘),点击【选择文件夹】。
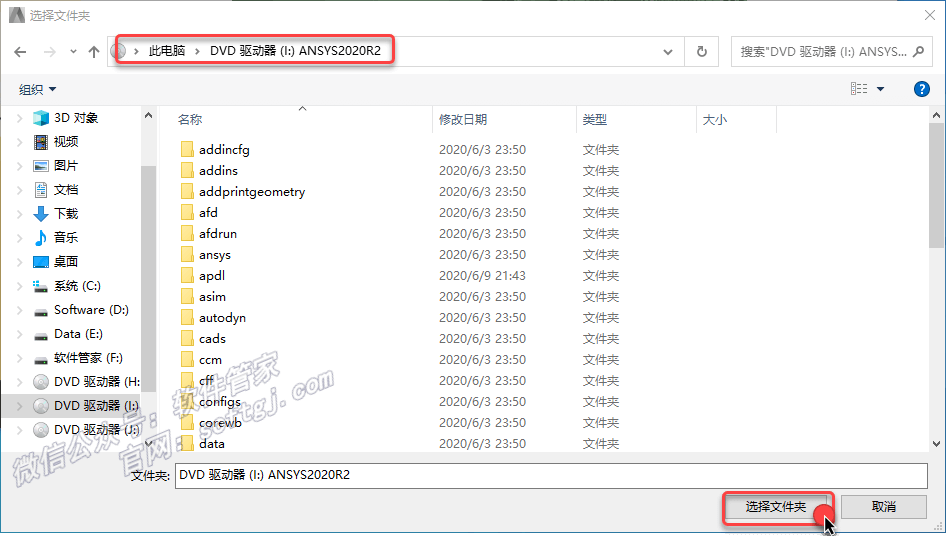
☉22.点击【OK】。
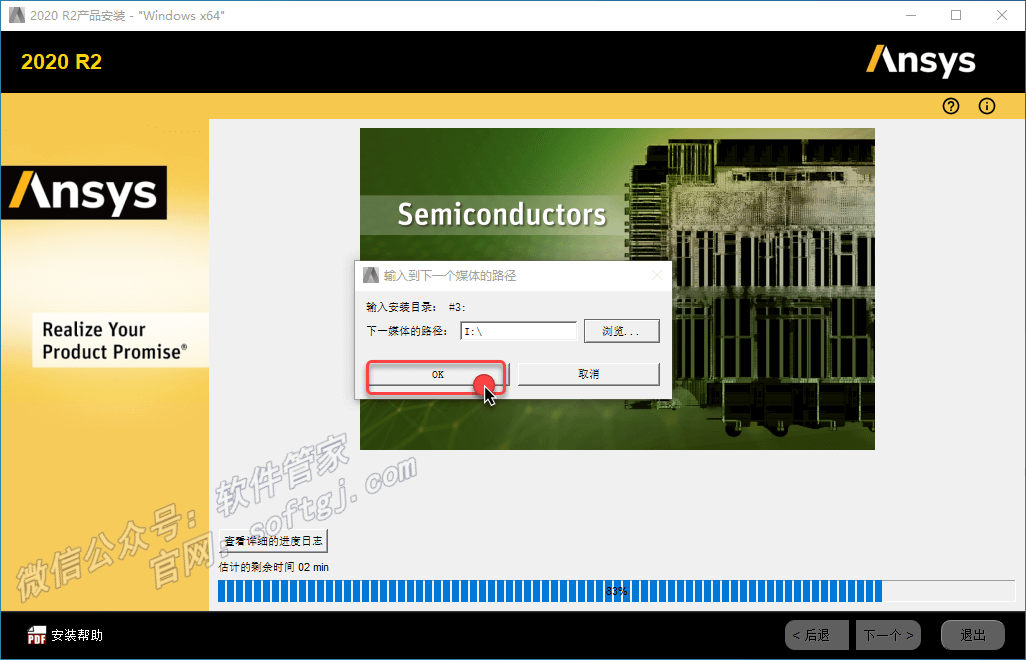
☉23.软件继续安装中……
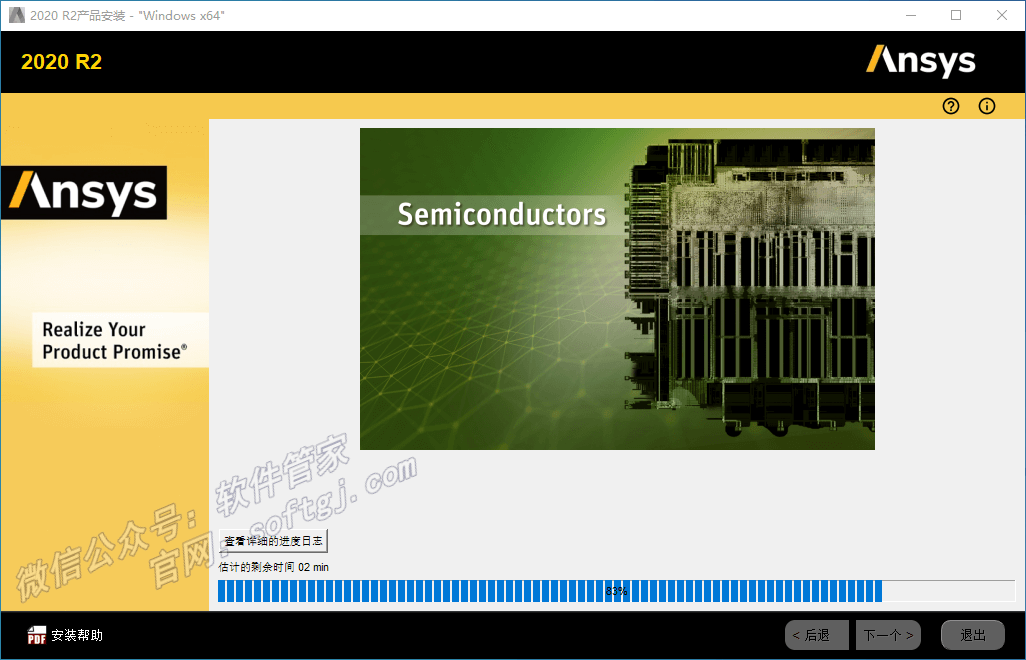
☉24.点击【下一个】。
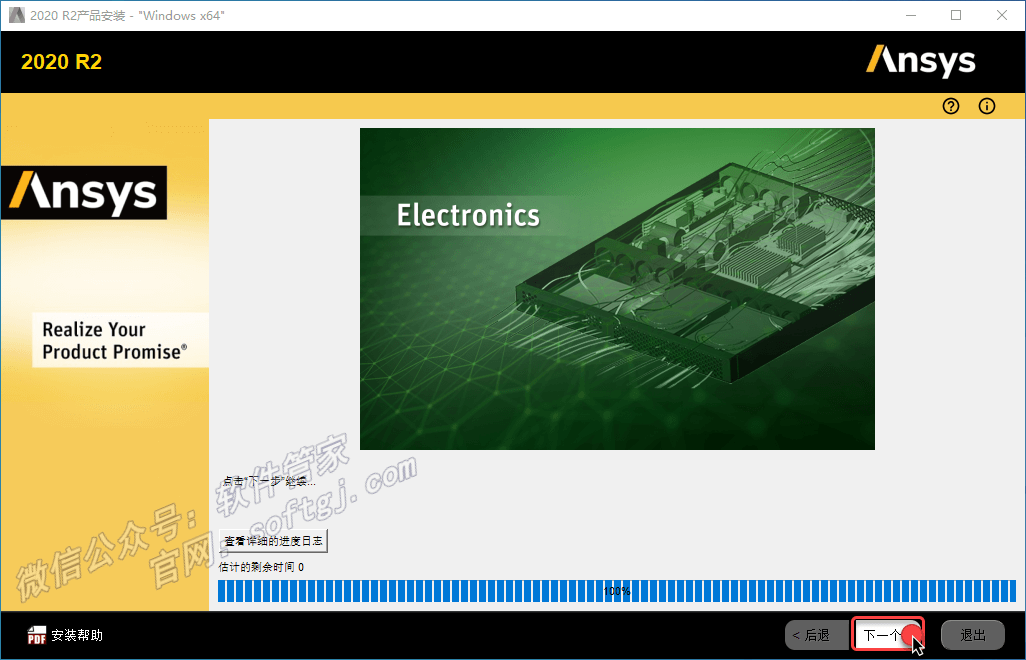
☉25.取消勾选【退出时启动调查】,点击【退出】。
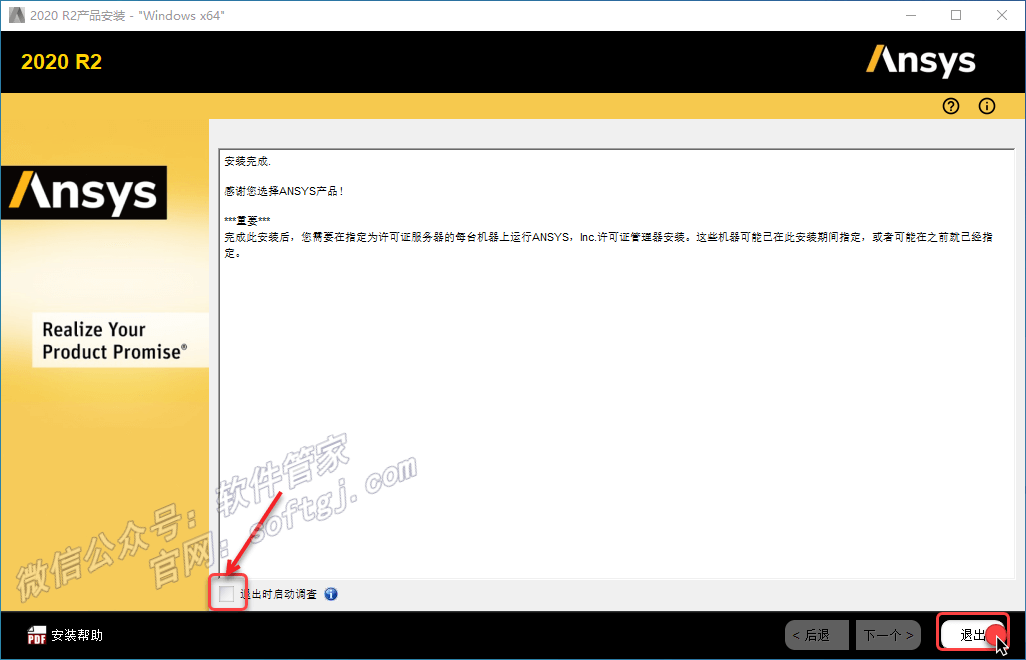
☉26.点击右上角【X】退出安装界面。
☉27.打开安装包解压后的【ANSYS2020.R2(64bit)】文件夹,鼠标右击【ANSYS Inc】选择【复制】。
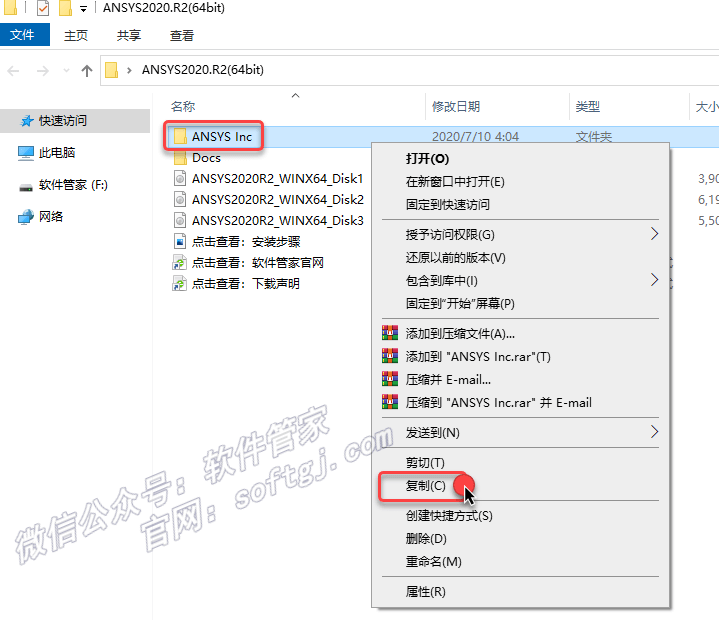
☉28.打开软件的安装位置下【Program Files】文件夹(步骤6设置的路径,我这里为D盘,步骤6中我将C改为了D)。
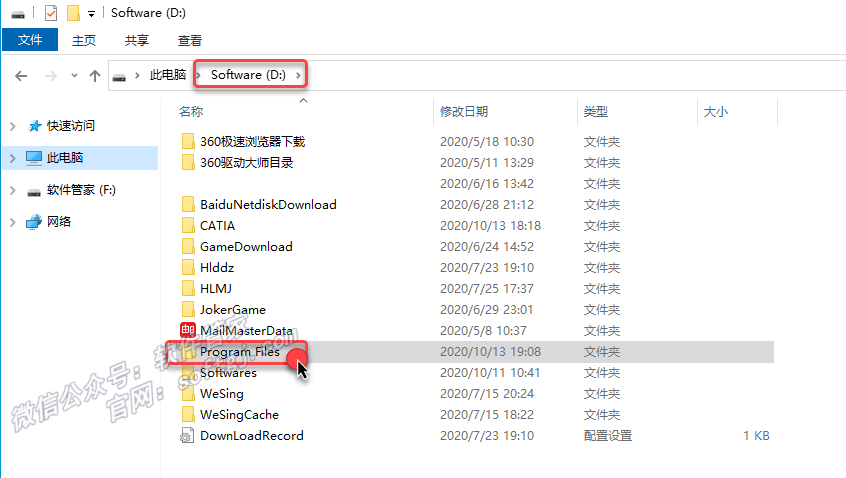
☉29.鼠标在空白处右击选择【粘贴】。
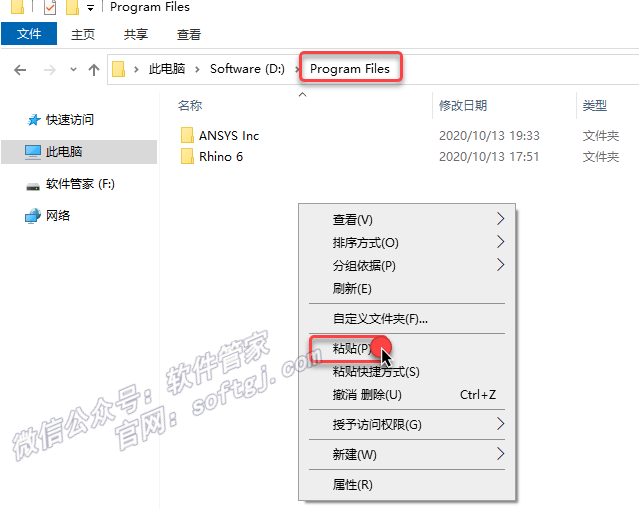
☉30.点击【替换目标中的文件】。
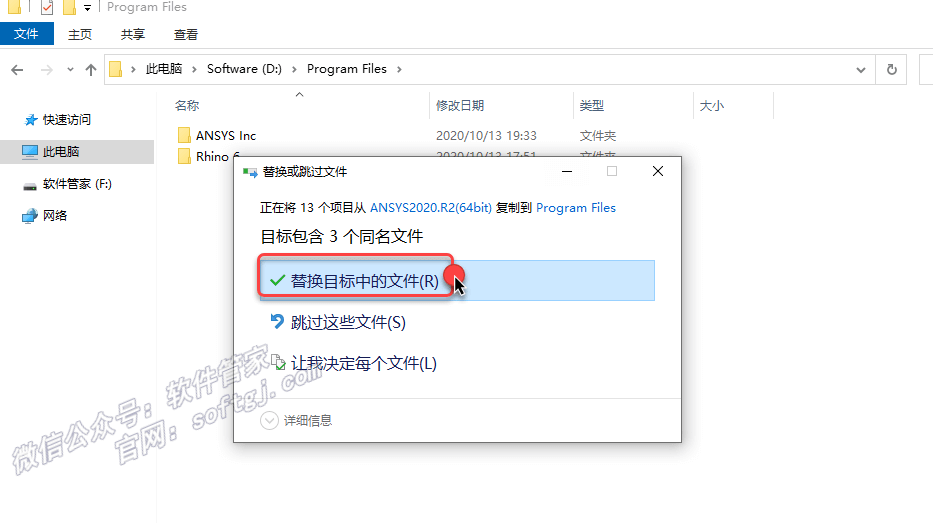
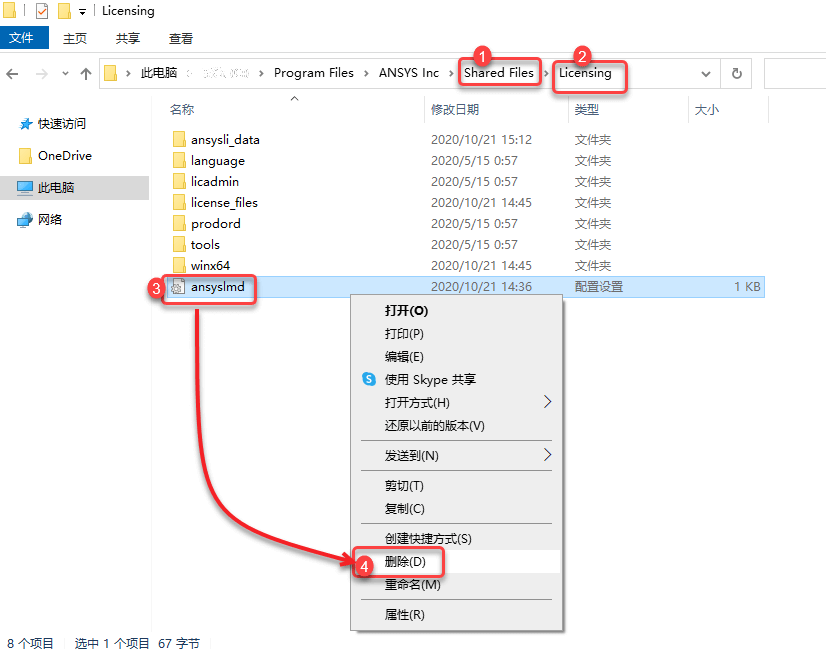
☉32.创建桌面启动快捷方式:点击桌面左下角【开始】图标,在菜单栏中找到并拖动【Mechanical APDL 2020 R2】图标到电脑桌面。

☉33.双击桌面对应的图标即可启动对应的模块。

☉34.安装成功。
1.双击桌面【Mechanical APDL 2020 R2APDL】启动,界面如下。
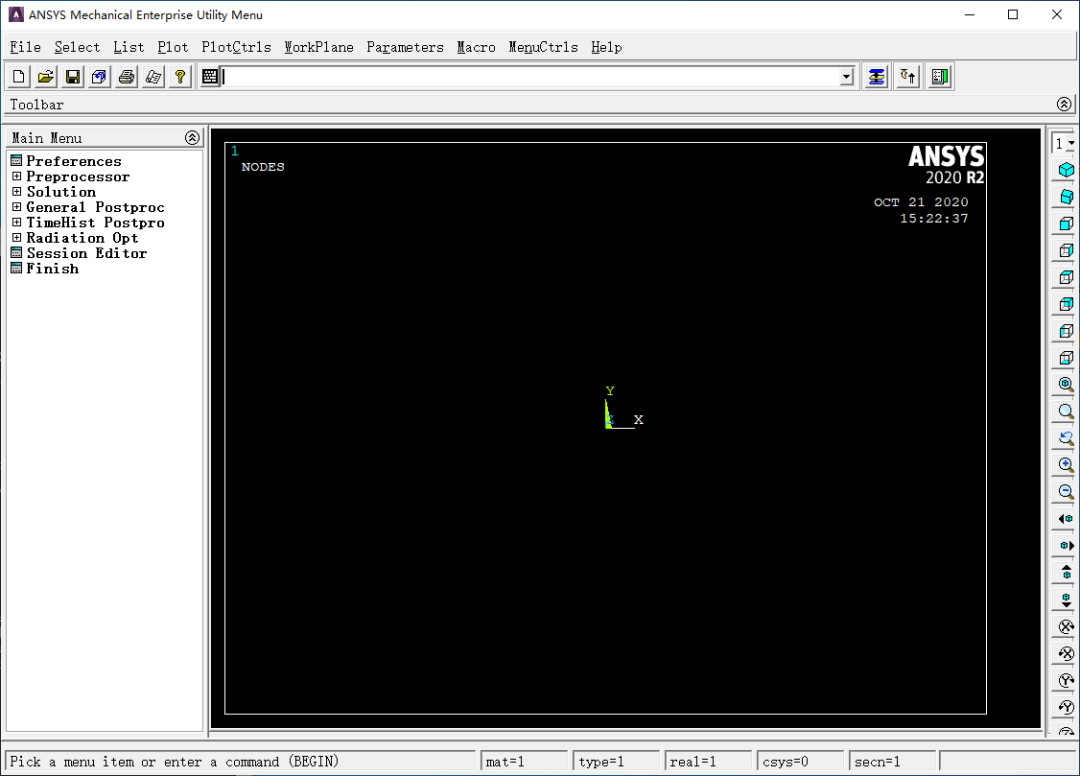
2.双击桌面【Workbench 2020 R2】图标启动,界面如下:

附WORKBENCH中文设置方法:
1. ①点击【tools】,②点击【option】,③点击【appearance】,④下拉勾选【beta option】,⑤点击【OK】。

2.①再次点击【tools】,②点击【option】,③点击【language options】选项,④下拉选择【Chinese】⑤然后点击【OK】,完成后重新启动。
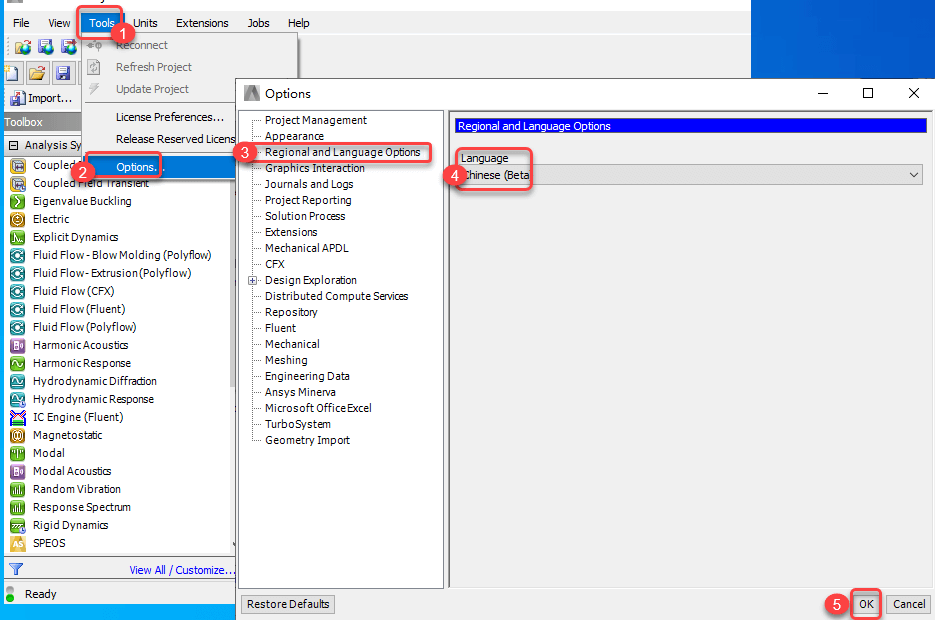
3.双击桌面【Fluent 2020 R2】图标启动,界面如下:
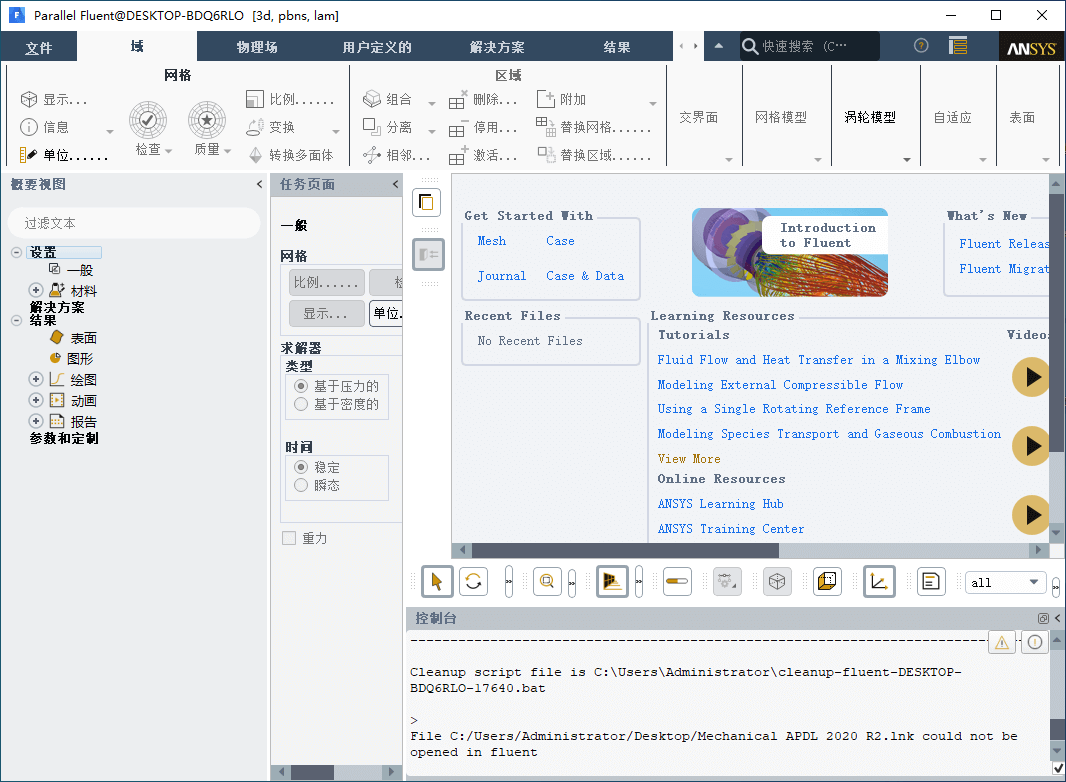
附Fluent中文设置方法:①点击【Show More Options】,②点击【environment】,③输入【lang=zh】,④点击【start】即可。
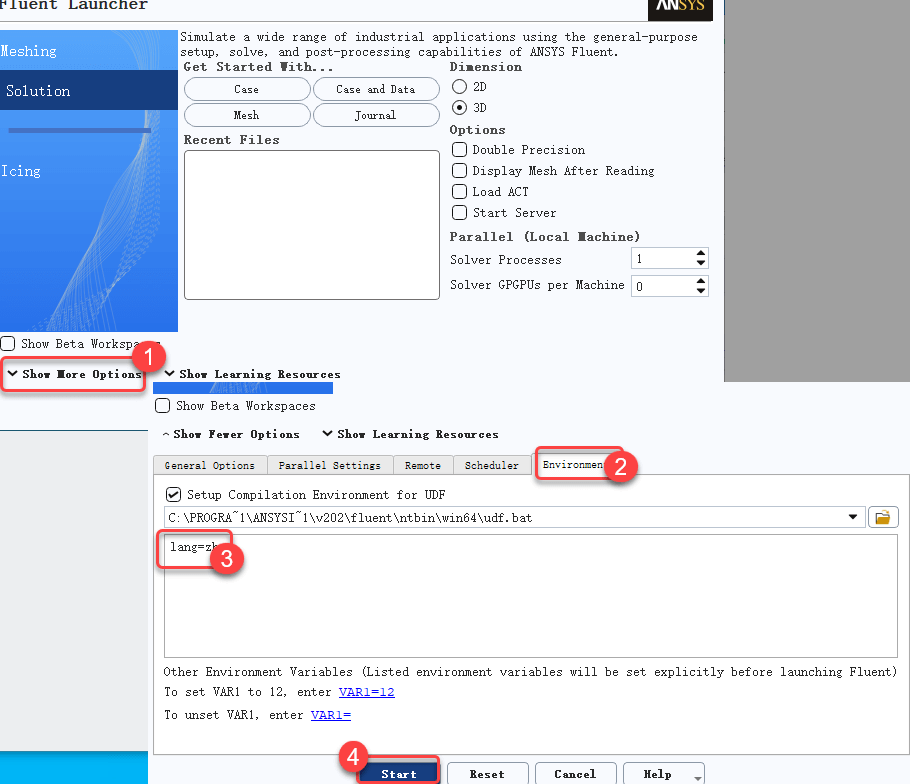











评论