Tekla21.1/64位软件下载地址
https://pan.baidu.com/s/1F4GStBeYHh9koxPE4XV6XA
[提取码]: l4t7
Tekla21.1/32位软件下载地址
https://pan.baidu.com/s/1urHoNFfvFGfNcBPEae4nWQ
[提取码]: wx08
Tekla原厂处于芬兰,是一家专业于钢构软件研发的公司。拥有钢构设计、绘图及制造的丰富经验,Tekla(原名:Xsteel)就是旗下所开发的一套钢构3D 立体建模的专业软件,也是目前在国内多数厂商使用的专业软件,其软件涵盖概念设计、细部结合设计、制造、组装等整个设计流程的建筑信息模型(Building Information Modeling, BIM)系统。让使用者能轻松且精准的设计并建立任何复杂尺寸的智能型建筑模型。
1.右键软件压缩包,选择解压到 Tekla 21.1-64位程序
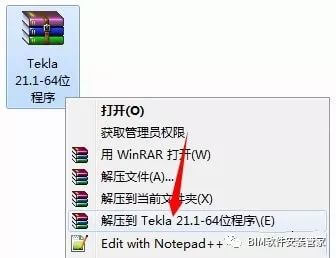
2.打开“Tekla 21.1-64位程序中的第一步”文件夹,鼠标右键“Tekla Structures211x64Software”选择以管理员身份运行
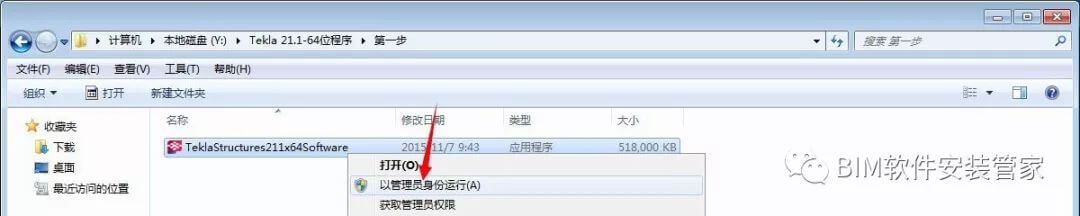
3.点击中“确定”,显示载入,请耐心等待。

4.点击“下一步”。

5.选择“我接受该许可证协议中的条款”,然后点击“下一步”。

6.建议不要安装在C盘,可以选择“其它”,然后点击“下一步”。
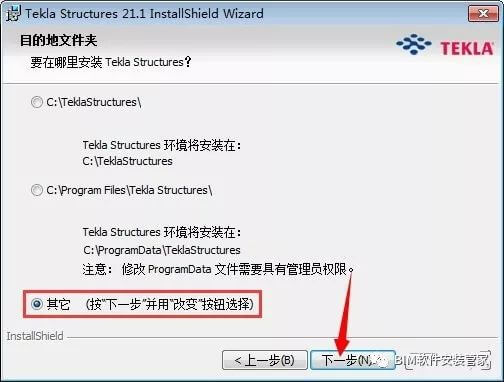
7.点击中“更改...”,然后更改安装目录。
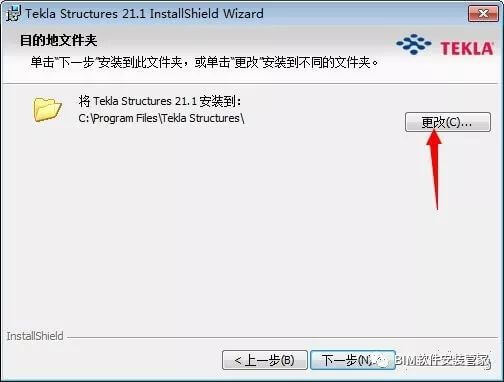
8.选择中安装目录,默认安装在 C:\Program Files\Tekla Structures(建议安装在除C盘以外的磁盘上,例如可以直接将C改成D,安装到D盘),然后点击“确定”。
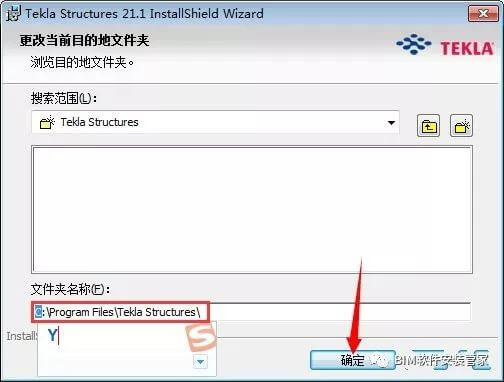
9.更改完安装目录,点击“下一步”。
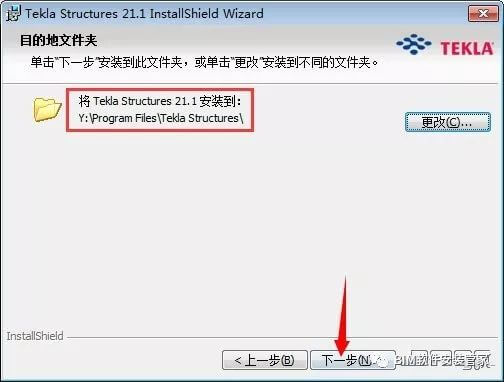
10.点击中“更改...”,然后更改模型文件夹位置。

11.选择模型文件夹位置,系统默认位置是在 C:\TeklaStructuresModels(建议选择在除C盘以外的磁盘上,例如可以直接将C改成D,更改到D盘),然后点击“确定”。
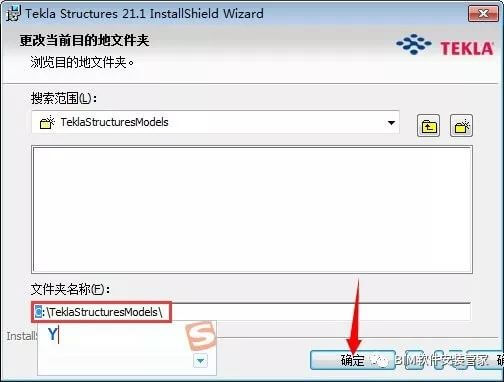
12.更改完模型文件夹位置,点中“下一步”。
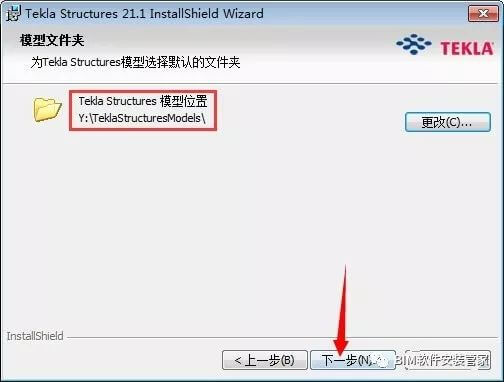
13.点击“安装”选项。
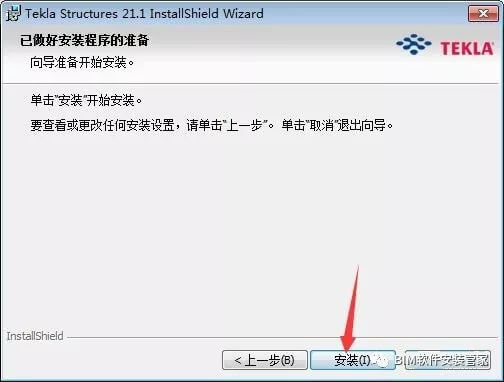
14.软件安装中,需耐心等待。。

15.直接点击“完成”。

16.打开“Tekla 21.1-64位程序\第二步”文件夹,鼠标右击“Tekla Structures211SR6x64Software”,选择“以管理员身份运行”。

17.点击中“确定”。

18.等待载入,耐心等待。

19.点击“下一步”。
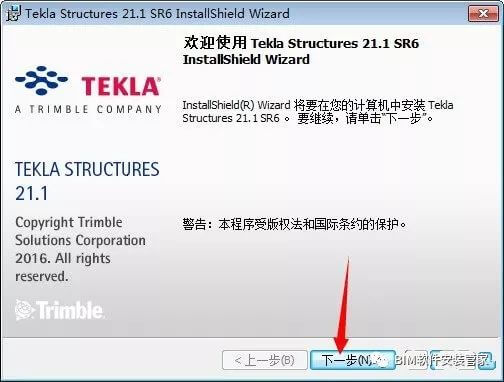
20.勾选“我接受该许可证协议中的条款”,然后点击“下一步”。
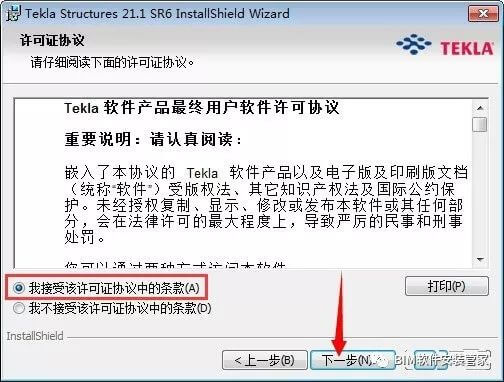
21.点击“安装”。
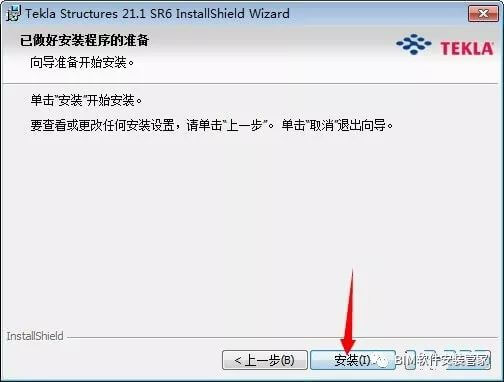
22.软件安装中,请耐心等待。
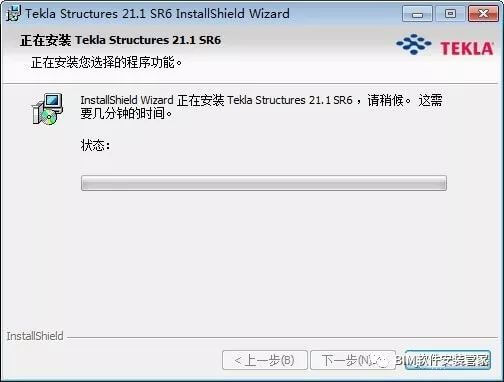
23.点击“完成”。

24.打开“Tekla 21.1-64位程序\第三步”文件夹,鼠标右击“Env_China_211_60”,选择“以管理员身份运行”。

25.点击“确定”。

26.等待载入,请耐心等待。
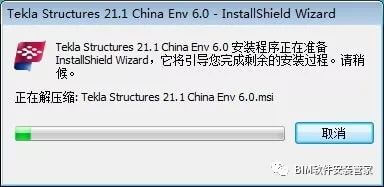
27.点击“下一步”。
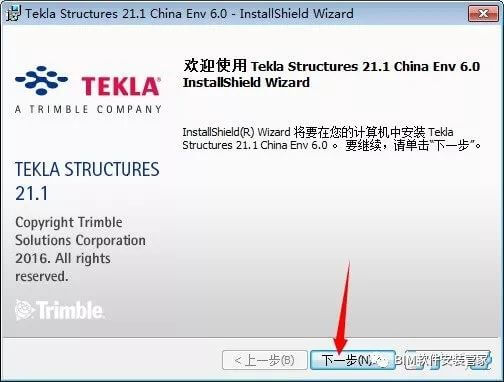
28.直接点击“下一步”。
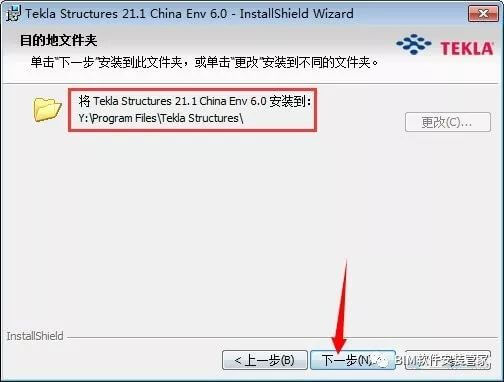
29.点击“安装”。
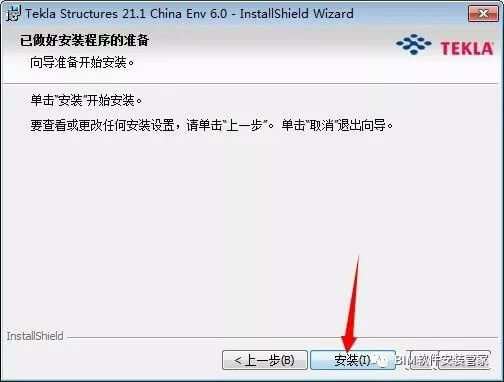
30.软件安装中,请耐心等待。
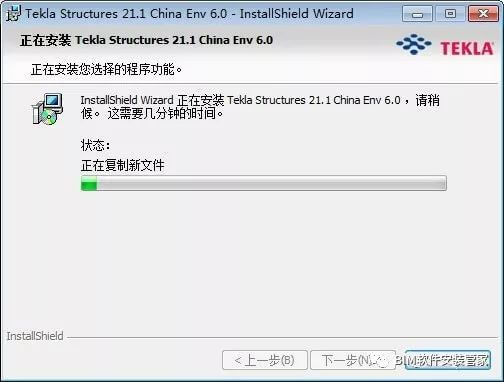
31.点击“完成”。

32.打开“Tekla 21.1-64位程序\第四步”文件夹,复制文件“TeklaStructures_application.dll”。

33.在电脑桌面上找到Tekla Structures 21.1快捷方式图标,鼠标右击选择“打开文件位置”。

34.粘贴刚刚复制的文件“TeklaStructures_application.dll”,然后点击“复制和替换”。
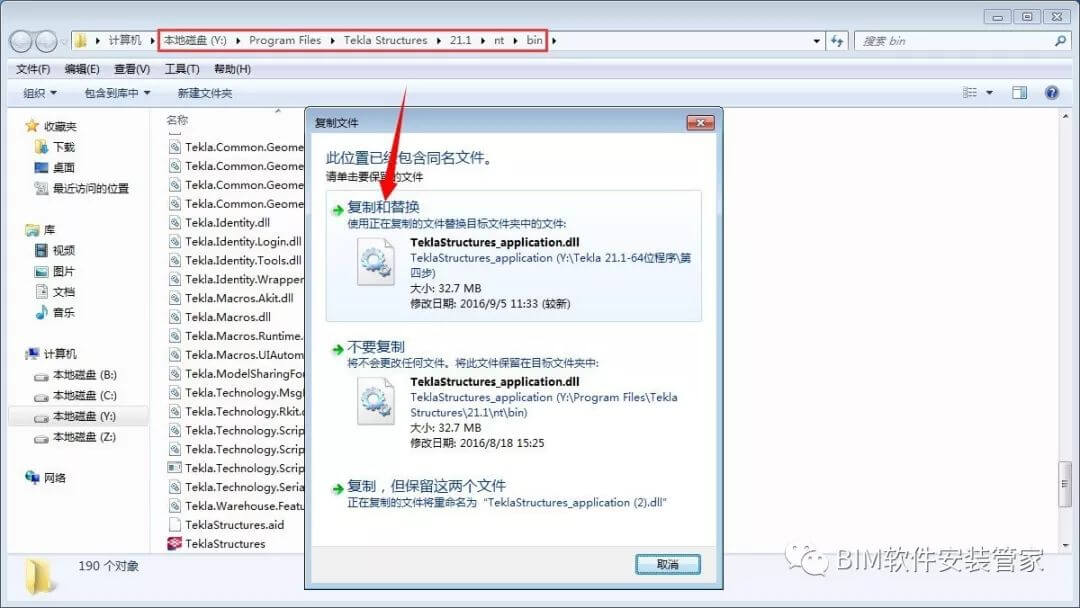
35.在电脑桌面上找到Tekla Structures 21.1快捷方式图标,鼠标左键双击打开。
36.选择“中文简体”,然后点击“OK”。
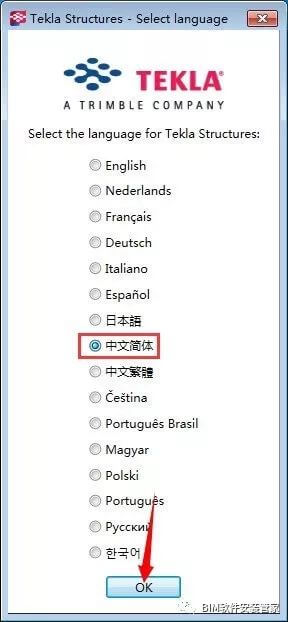
37.环境一栏:点击“blank project”,在下拉菜单中选择“China”。
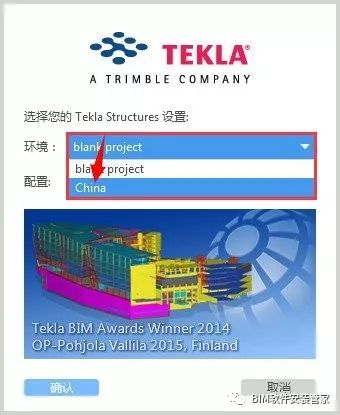
38.配置一栏:点击“项目查看器”,在下拉菜单中选择“完全”。
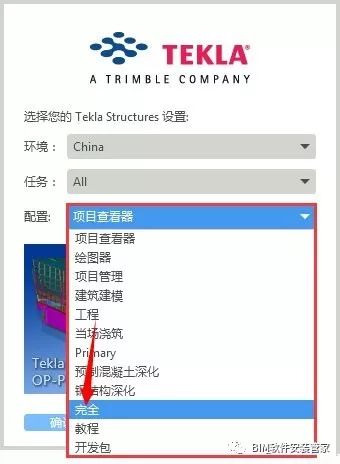
39.点击“确认”。
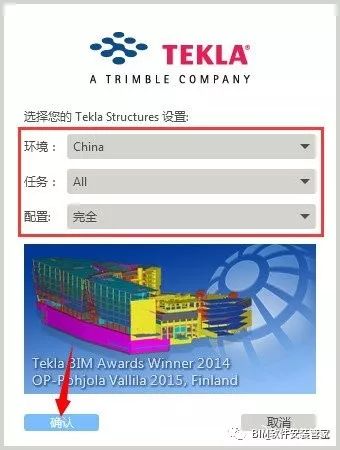
40.选择“新模型”。
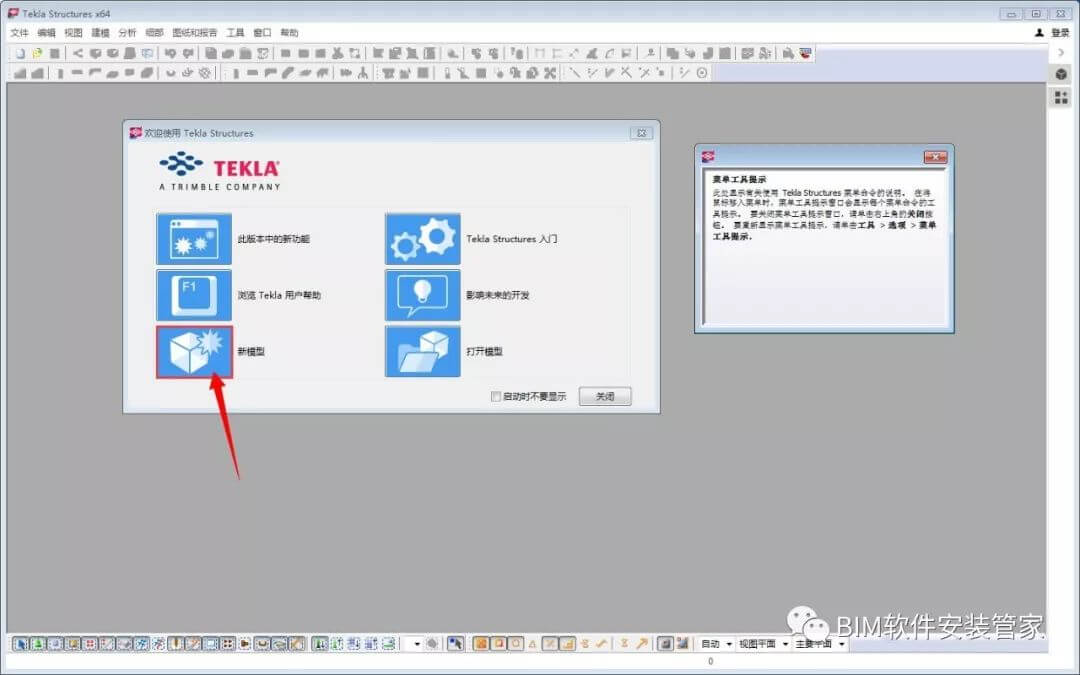
41.点击“确认”。

42.将“不要再显示本条消息”前面的复选框取消勾选,然后点击“确认”
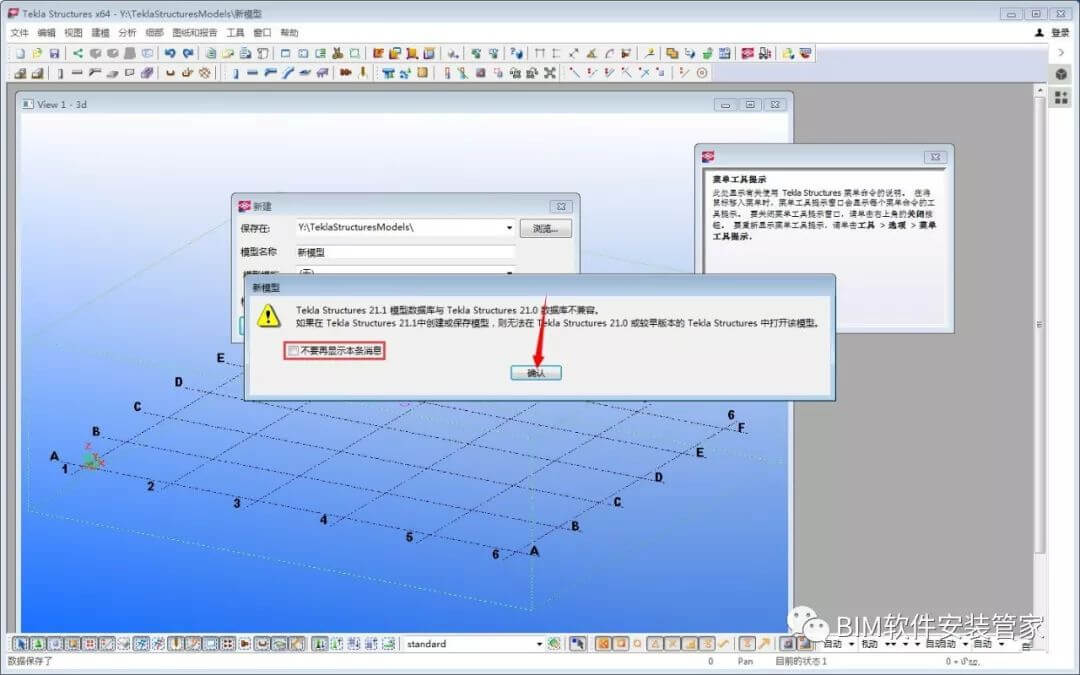
43.安装完成。
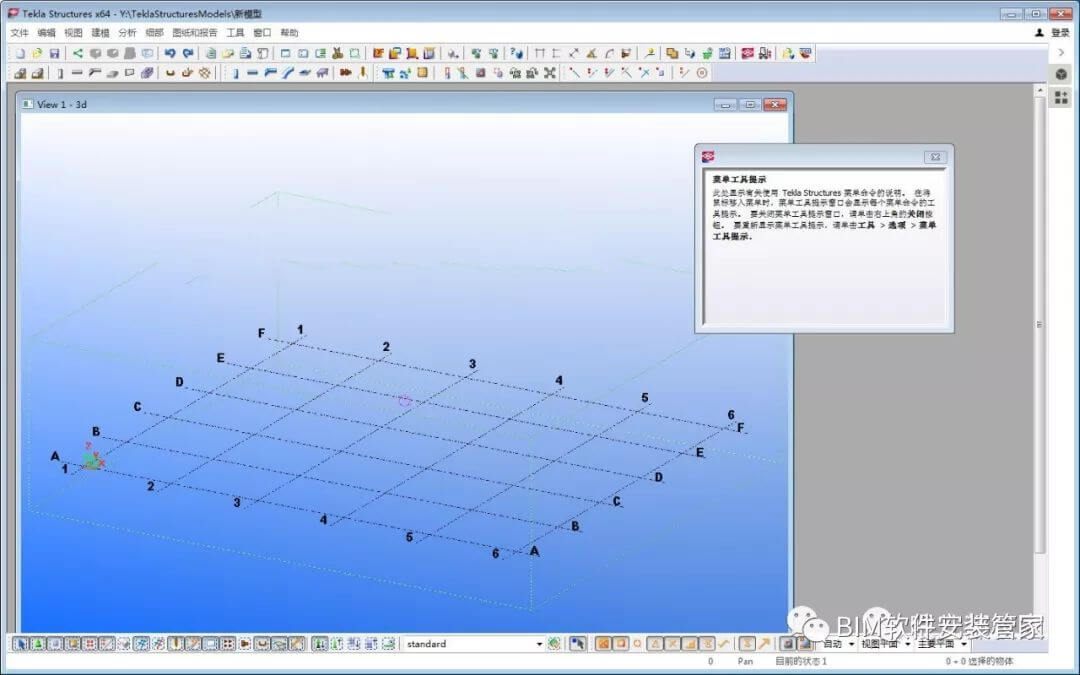










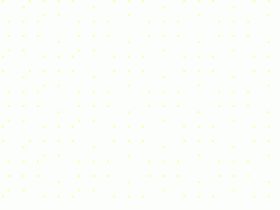
评论