VMware15(32/64)位下载地址:
https://pan.baidu.com/s/1YoVhc9NrVeNPlS0MAT-TfQ
[提取码]:2vt2
[Windows 7/64位下载链接]:
https://pan.baidu.com/s/1ojJqqUyDX_pMPOrtgx_dRA
[提取码]:wg0w
[Windows 7/32位下载链接]:
https://pan.baidu.com/s/1muGmUsbfR3BLWY_-2hZqhQ
[提取码]:ikac
[Windows 8/64位下载链接]:
https://pan.baidu.com/s/1t2f26D_-jsJI80SNL8I4hw
[提取码]:vocy
[Windows 8/32位下载链接]:
https://pan.baidu.com/s/1hY4dbaeYBvA4Jx7ELWDfLQ
[提取码]:i0ah
[Windows 10/64位下载链接]:
https://pan.baidu.com/s/12UEYAuE4K6puBCtr6s-1LA
[提取码]: lkvn
[Windows 10/32位下载链接]:
https://pan.baidu.com/s/1DKgFTOYXXXXY7jnBw7zOYA
[提取码]: 1eyw
[Windows XP下载链接]:
https://pan.baidu.com/s/1srdkAAslQJurXiA9m4huxw
[提取码]:dz6o
VMware,Inc. (Virtual Machine ware)是一个“虚拟PC”软件公司,提供服务器、桌面虚拟化的解决方案。其虚拟化平台的产品包括播放器;它能使个人用台式电脑运行虚拟机器,融合器,它是用户基于英特尔结构苹果机的桌面虚拟化产品,工作站的软件开发商和企业的资讯科技专才,能使虚拟分区的服务器,ESX服务器(一种能直接在硬件上运行的企业级的虚拟平台),虚拟的SMP让一个虚拟机同时使用四个物理处理器,和VMFS使多个ESX服务器分享块存储器。
2.双击打开解压后的【VMware 15.5.0】文件夹。
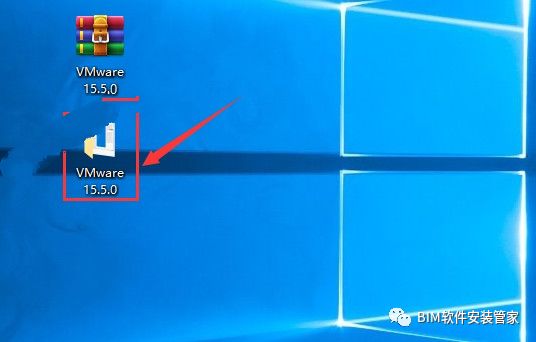
3.鼠标右击【VMware 15.5.0】选择【以管理员身份运行】。
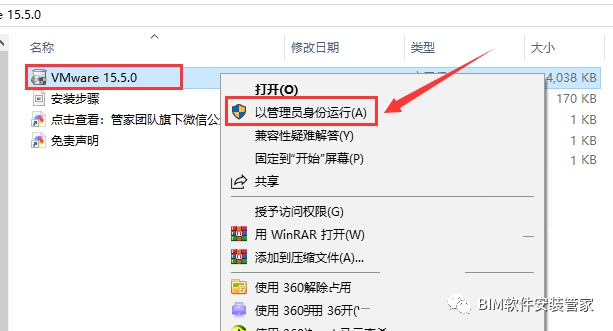
4.正在准备中。
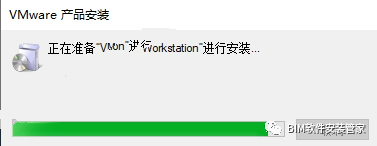
5.点击【下一步】。

6.勾选【我接受许可协议中的条款】,然后点击【下一步】。
7.点击【更改】更改软件的安装路径,建议安装在除C盘之外的其它磁盘,可以在D盘或者其它盘新建一个【VMware15】文件夹,然后点击【下一步】。
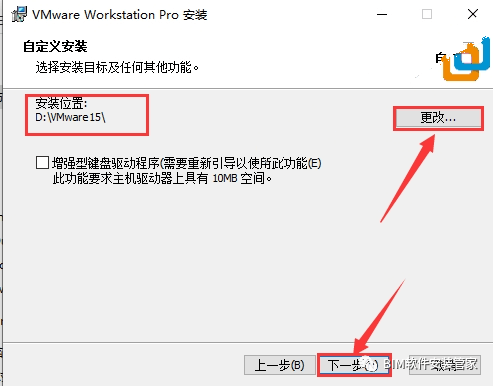
8.取消勾选【启动时检查产品更新...】与【加入VMware客户体验提升计划】,然后点击【下一步】。

9.点击【下一步】。
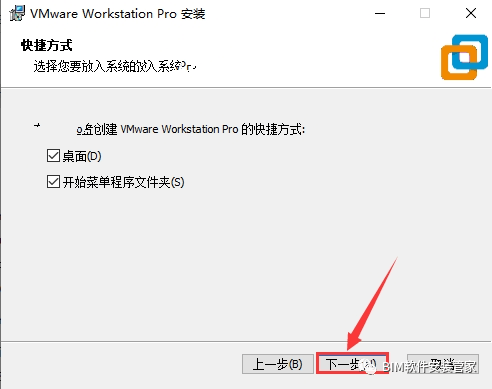
10.点击【安装】。
11.安装中。

12.点击【许可证】。
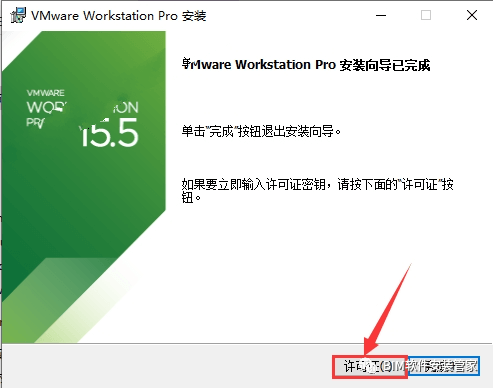
13.许可证密钥输入【UY758-0RXEQ-M81WP-8ZM7Z-Y3HDA】,然后点击【输入】。
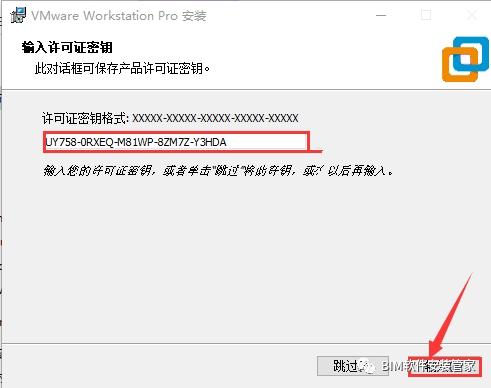
14.点击【完成】。
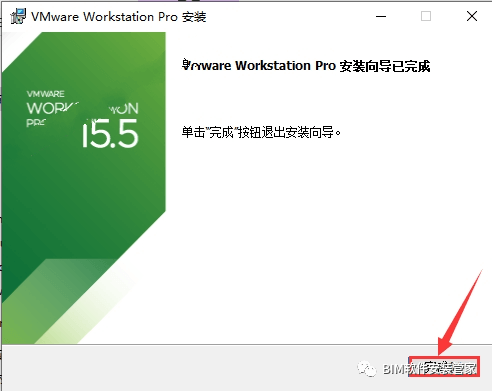
15.双击【VMware Workstation Pro】软件图标启动软件。
16.安装完成,软件运行界面如下。

注:用户可根据自己的需求在虚拟机里安装(xp、win7、xin8或xin10)系统,虚拟机里安装windows系统方法大致相同,请参考以下安装教程。
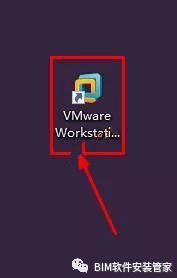
2. 点击:创建新的虚拟机
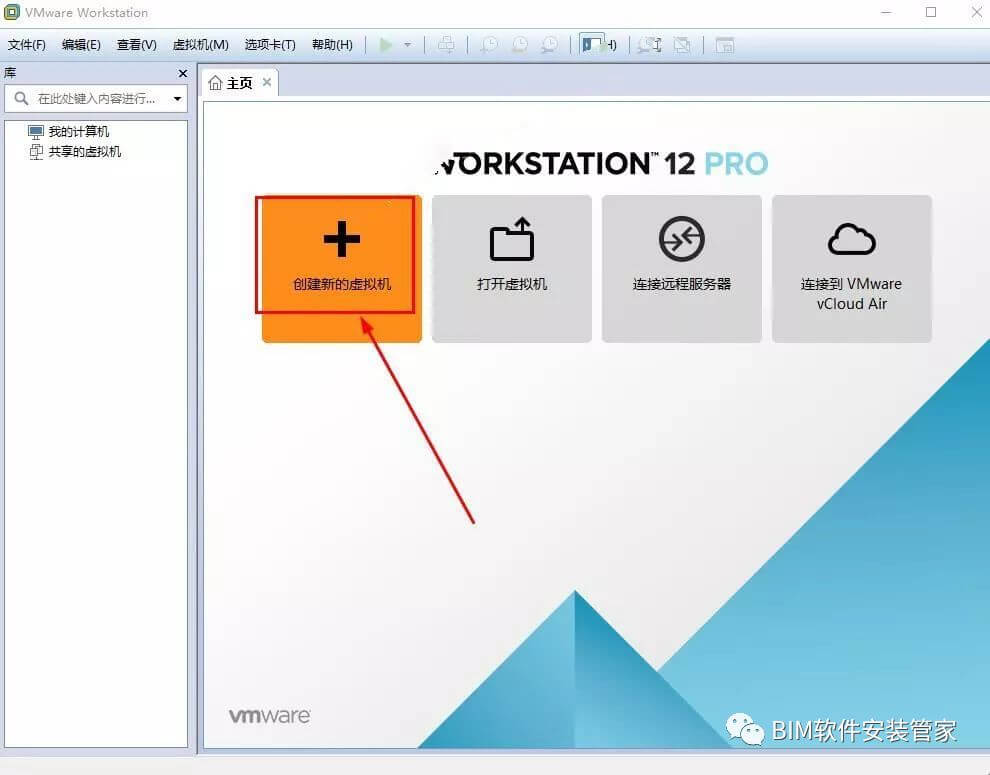
3.选择自定义,点击下一步。
4.硬件兼容性,选择最新版本,点击下一步。
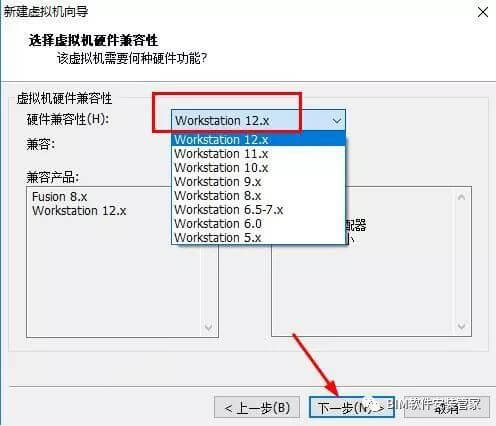
5.点击浏览,打开需要安装的系统,我这里打开win7的系统文件(用户可在本文开头提供的win7、win8、win10下载地址下载相应的系统文件),点击下一步。
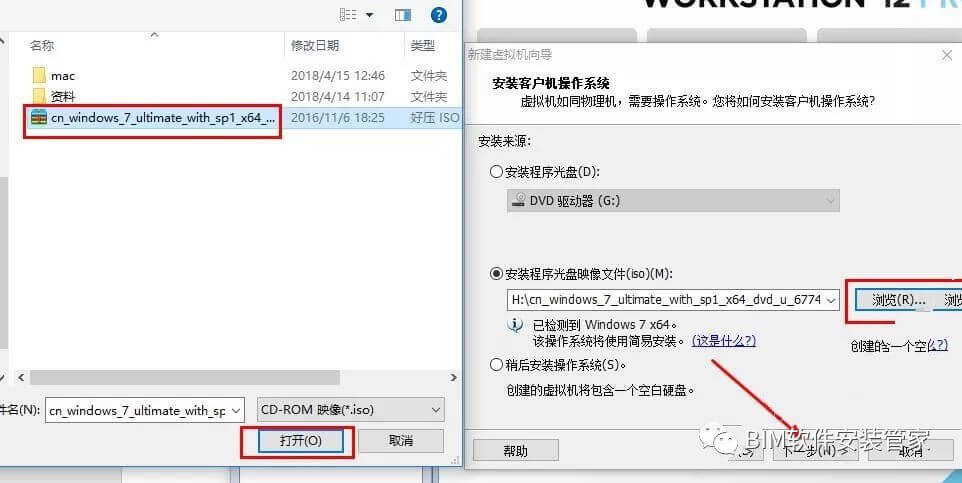
6.什么都不填,点击下一步。
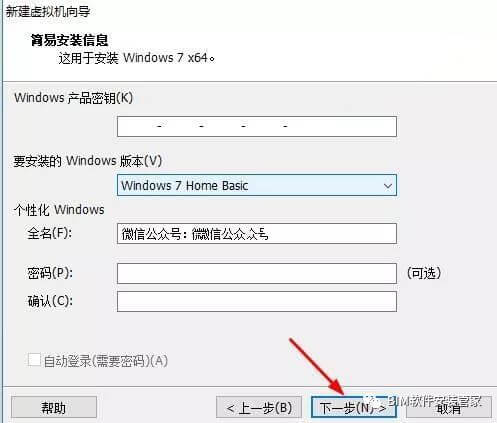
7.点击是。
8.点击浏览设置虚拟机存放的位置,我这里选择存放到H盘(建议用户选择到除C盘以外的其它盘),点击下一步。

9.继续点击下一步。
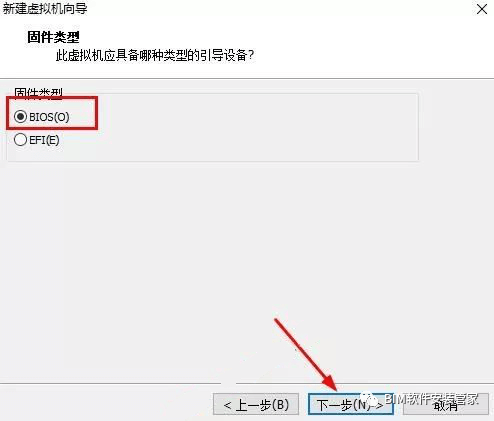
10.根据电脑配置,选择处理器数量,我这里保持默认,点击下一步。
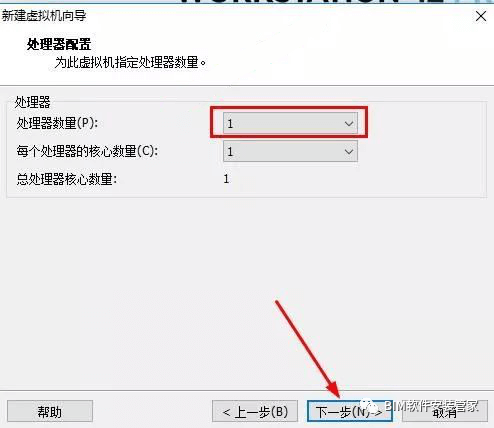
11.设置虚拟机的内存大小,建议最少选择512M。我这里选择1024M,点击下一步。
12.点击下一步。
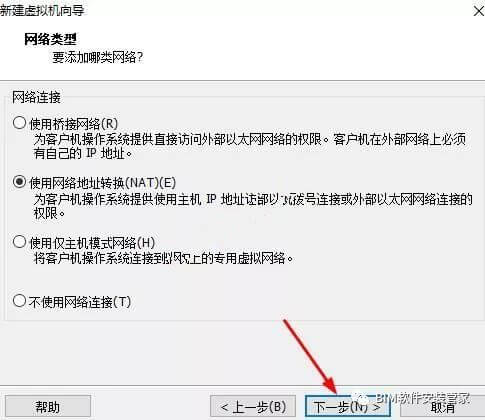
13.点击下一步。
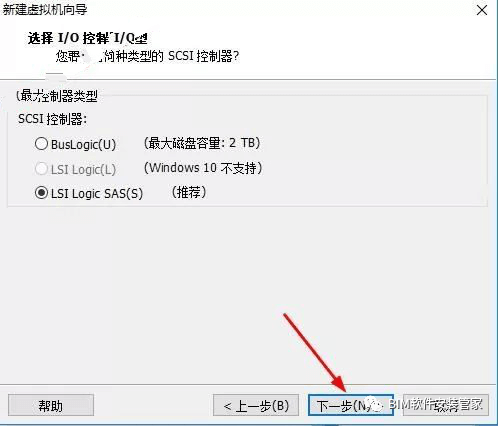
14.下一步。
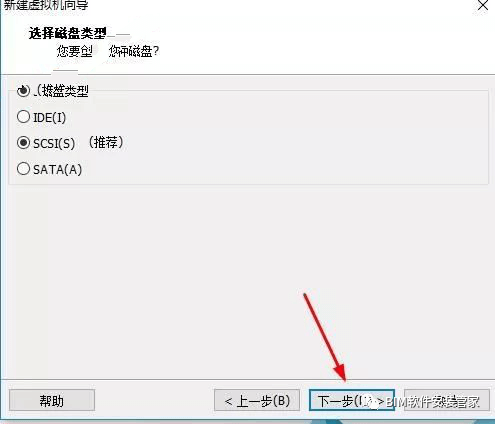
15.选择创建新的磁盘,点击下一步。
16.选择磁盘容量大小(xp系统建议设置10G以上。Win7及以上系统设置30G以上)点击下一步。
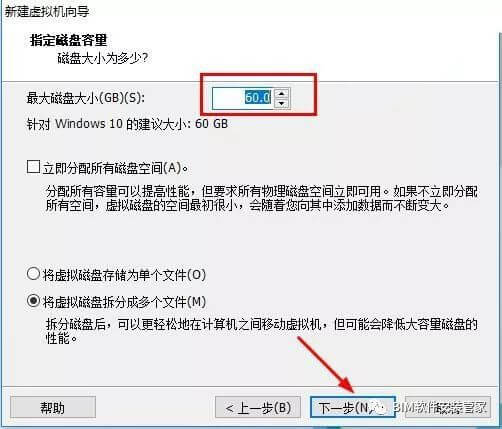
17.点击下一步。
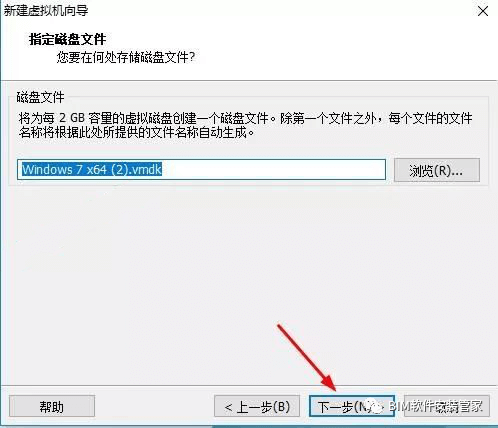
18.点击完成。

19.系统安装中,大约需要30分钟。
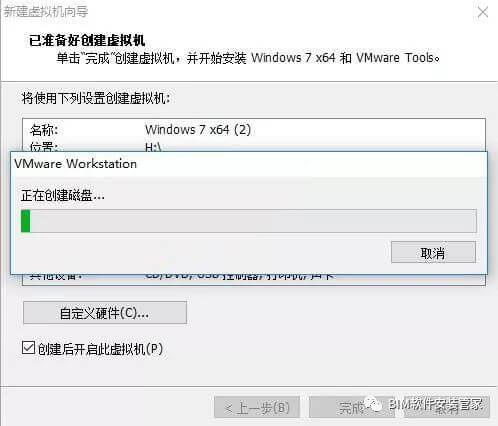
20.虚拟机正在安装系统。
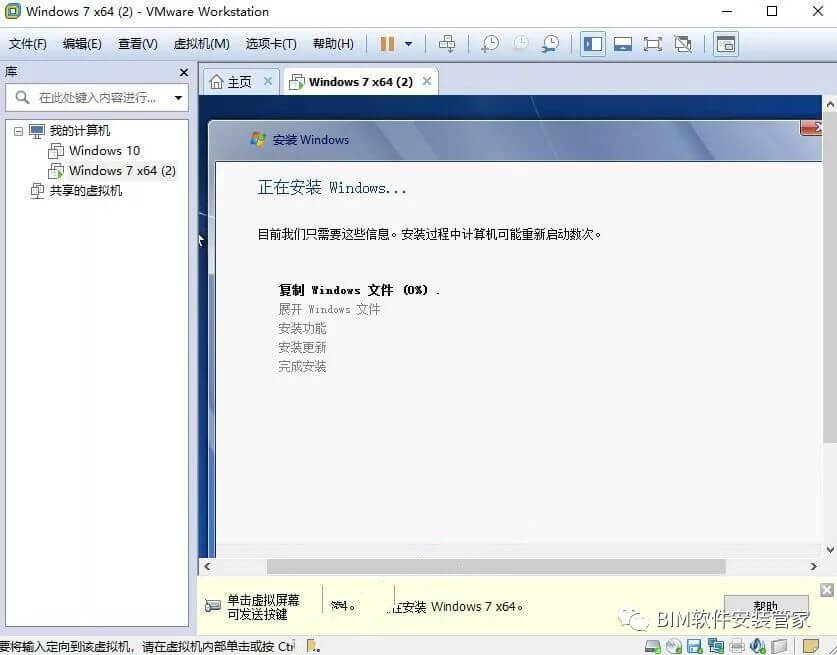
21.软件安装完毕,可以正常使用了。











评论